Install OneAgent on Linux
This page describes how to download and install Dynatrace OneAgent on Linux.
- If you're a Dynatrace SaaS customer, go to Dynatrace.com, click SaaS login, and sign in using the username and password you received from Dynatrace in your signup confirmation email.
- If you're a Dynatrace Managed customer, access the Cluster Management Console and choose the environment you want to monitor.
Then continue with the installation steps provided below.
Requirements
You can install OneAgent on any Linux system that's supported by Dynatrace, regardless of the packaging system your distribution depends on.
Permissions
- You need Download/install OneAgent permissions to download and install OneAgent.
- You only need root rights to start OneAgent installation. This requires that your system meets specific requirements. Otherwise, add the
NON_ROOT_MODE=0parameter to the installation command to disable OneAgent non-privileged mode. You need permissions and credentials for restarting all your application services.
Resources
- Check the disk space requirements.
Your host requires 200 MB free memory to run OneAgent installation and update.
- All hosts that are to be monitored need to be able to send data to the Dynatrace cluster. Depending on whether your Dynatrace environment is a SaaS or a Managed deployment, and depending on your network layout and security settings, you can choose to either provide direct access to the Dynatrace cluster, or you can set up an ActiveGate.
Limitations
There are certain limitations when deploying OneAgent on a Linux host with mounted NFS drives. See Troubleshoot OneAgent installation.
Allow connections through firewall
Ensure that your firewall settings allow communication to Dynatrace.
Depending on your firewall policy, you may need to explicitly allow certain outgoing connections. The remote Dynatrace addresses to add to the allow list are given on the installation page for OneAgent.
Installation
-
In Dynatrace Hub, select OneAgent.
-
Select Set up > Linux.
-
Provide a PaaS token. This token is required to download the OneAgent installer from your environment. If you don't have a PaaS token, you can create one right in the UI. The token is automatically appended to the download and installation commands you'll use later.
-
Select installer type OneAgent supports the following CPU architectures:
Linux ARM- ARM64 (AARch64) including AWS Graviton processorsPowerPC (BE)- 64-bit PowerPC (ppc64be) Learn morePowerPC (LE)- 64-bit PowerPC (ppc64le)s390- 64-bit IBM Z mainframe (s390) Learn morex86-64- 64-bit Intel/AMD
-
Download the installer
Paste the provided command into your terminal window and execute it. -
Verify the signature
After the download is complete, paste the provided command into your terminal window and execute it. Make sure your system is up to date, especially SSL and related certificate libraries. -
optional Customize your installation
- Set a network zone for this host.
- If your environment is segmented (for example, into development and production), consider organizing your hosts into host groups.
- You can override automatically detected host name. This is useful in large and dynamic environments, where defined host names can be unintuitive or can change frequently.
- You can also apply tags to the host to organize your monitored environments in a meaningful way.
- Change the OneAgent mode to Infrastructure Monitoring or Discovery in place of Full-Stack Monitoring. For more information, see Infrastructure and Discovery monitoring modes.
- Disable Log Monitoring.
OneAgent command-line installer provides more options to customize your installation.
-
Run the installer
Paste the command into your terminal window and execute it. You'll need root access only to start OneAgent installation. Elevated privileges are dropped as soon as Dynatrace OneAgent is deployed.sudo /bin/sh Dynatrace-OneAgent-Linux-1.0.0.shsu -c '/bin/sh Dynatrace-OneAgent-Linux-1.0.0.sh'/bin/sh Dynatrace-OneAgent-Linux-1.0.0.sh
If you plan to download Dynatrace OneAgent directly to a server, note that outdated or missing libraries (for example, CA certificates or OpenSSL) prevent the installer from downloading.
- Dynatrace uses encrypted connections. OpenSSL is required to enable
wgetto access the server. You can also download the installer by clicking Download OneAgent installer in the page footer and saving the installer script to any location you want, which bypasses thewgetcommand altogether.
Dynatrace OneAgent is a set of specialized services configured specifically for your monitoring environment. The role of these services is to monitor various aspects of your hosts, including hardware, operating system, and application processes.
During the installation process, the installer:
-
Installs executable code and libraries that are used by Dynatrace OneAgent. OneAgent binaries are installed in the
/opt/dynatrace/oneagentdirectory and startup scripts are created in/etc/init.d(on systemd systems, startup scripts are created in/etc/systemd/system/). One of the Linux OneAgent components,liboneagentproc.so, is located in the system library directory (/libor/lib64depending on your architecture) and is enabled at/etc/ld.so.preload. -
Creates its own user (
dtuser). This user is created without a password. It's not possible to login with this user. For security purposes, services that don’t require root privileges will run under this user. Installation, however, still requires root access. -
Checks the system’s global proxy settings.
-
Checks for a connection to Dynatrace Server or ActiveGate (if you installed ActiveGate and downloaded the OneAgent installer after ActiveGate was connected to Dynatrace).
-
Detects all SELinux-aware applications and adjusts the SELinux security policy accordingly.
-
Allows Dynatrace OneAgent to inject its own libraries into monitored processes.
-
Modifies the core pattern configuration so that OneAgent can detect and report process crashes. The original core_pattern configuration will still work following installation and will be preserved in
/opt/dynatrace/oneagent/agent/conf/original_core_pattern, where you can define your own core settings using the format as specified in Linux Programmer's Manual.
For a summary of the changes made to your system by OneAgent installation, see OneAgent security on Linux.
You've arrived!
Great, setup is complete! You can now take a look around your new monitoring environment. If you are a SaaS customer, you can access your monitoring environment anytime by going to Dynatrace website and clicking the Login button in the upper-right corner. If you are a Dynatrace Managed customer, you can access your monitoring environment through the Cluster Management Console.
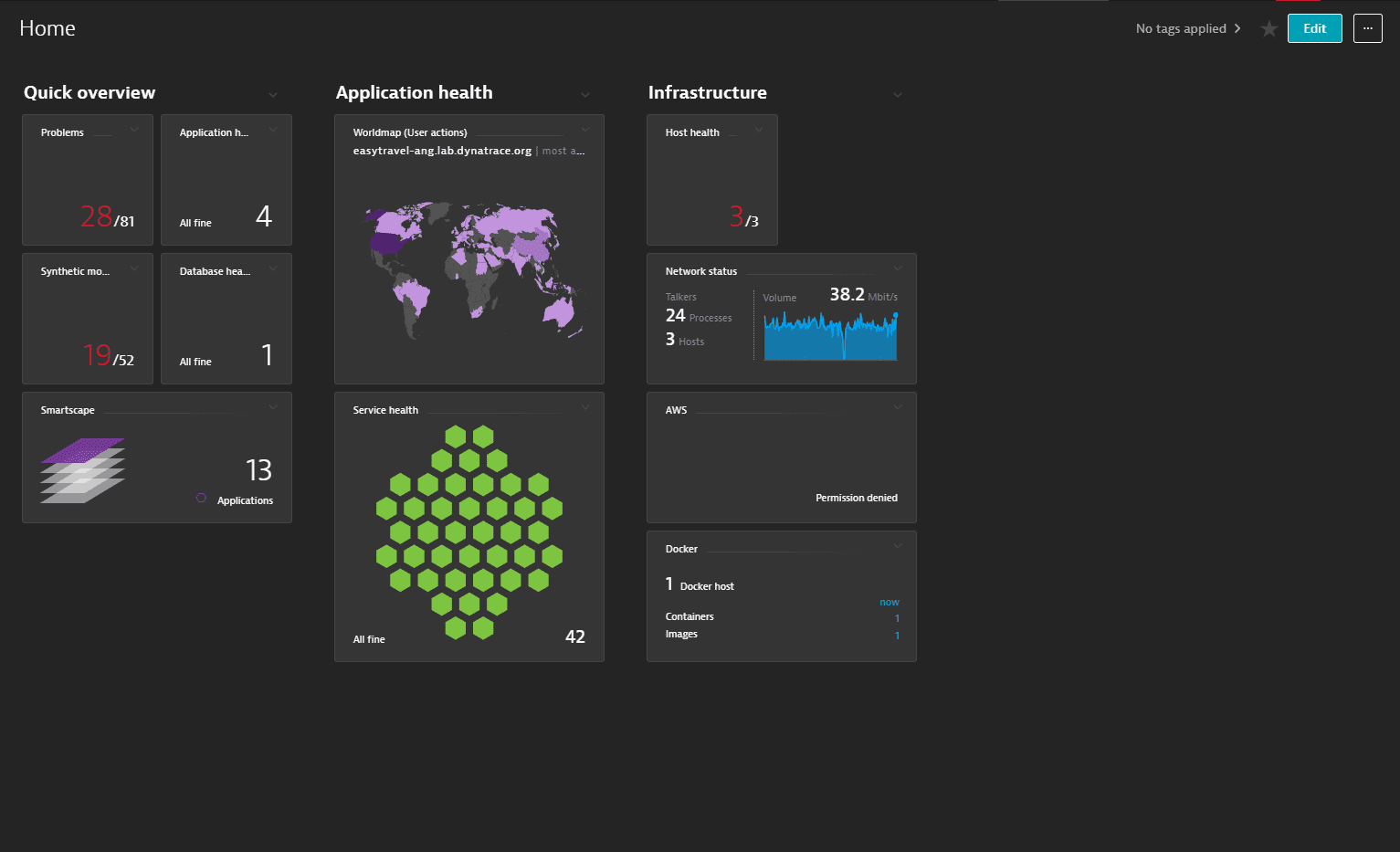
One last thing: to monitor your processes, you need to restart them. At any time, you can check which processes aren't monitored and need to be restarted. Just go to Deployment Status, switch to the All hosts or Recently connected hosts tab, and expand the host you are interested in.