Navigate the Dynatrace platform
Get to know the basics of navigating the Dynatrace web UI.
Navigate the latest Dynatrace
Latest Dynatrace
Launcher
The Launcher is the Dynatrace home page, which provides you with a quick overview of prominent features to start using the platform.
We’ll continue to focus on more customization options so you can make it your own.
In its default configuration, the Launcher is focused on introducing you to key aspects of the platform and reducing your learning curve.
Dock
The Dock is your tool belt, which you can equip with links to applications that you need daily. It's a vertical sidebar, visible at all times, so you can quickly switch between your pinned or recently used apps.
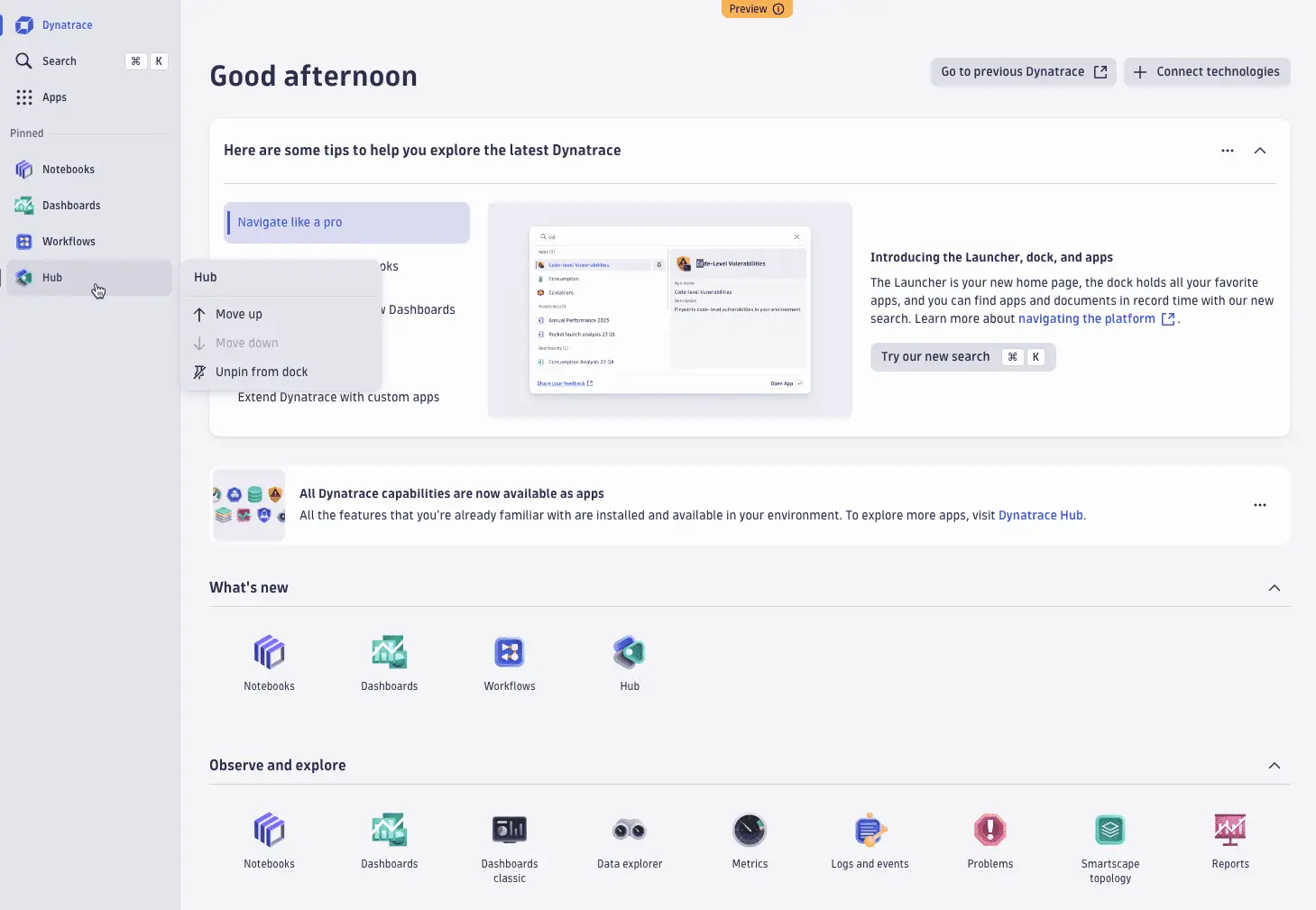
Additionally, the Dock provides entry points to the Launcher, global search, all apps in your environment, additional support resources, and your user preferences.
Platform search
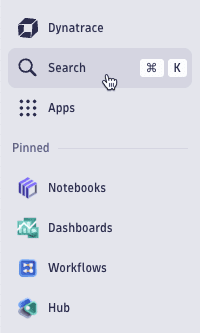
You can find the platform search in the Dock (below Dynatrace home).
-
To search across your entire environment, select Search (or use the Ctrl/⌘+K keyboard shortcut).
-
To view additional metadata in the search results, hover over a result. This metadata changes depending on what category the results fall in. For example:
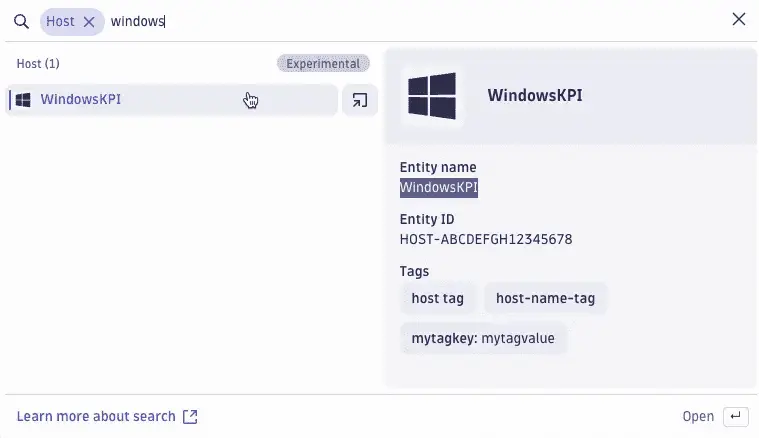
- Press Enter to go to the first result.
Search categories
You can use category filters to focus your search on specific categories. To see a detailed overview of the supported categories, type > in the search input field to trigger the list of categories.
You can start typing to filter the category list.
The platform search currently supports searching across the following sources:
| Category | Searchable field | Additional metadata |
|---|---|---|
| Installed apps | Name, description | N/A |
| Dashboards (new) | Name | Date modified, date created |
| Notebooks | Name | Date modified, date created |
| Workflows | Name | Description, last execution date and status, trigger type, date created |
| Support resources | Name | N/A |
| Monitored entities | Name, ID, tag | Depends on entity type |
Search for entity types
Monitored entity types are not searched by default, which means you must select a category filter to find any entities. You can search individual entity types such as:
[Host][Web application][Process group][Service]
For example, [Host]myHost will find myHost-Linux and myHost-Windows. You can also use the keyword [Entities] to cast a wider net and search across multiple popular entities simultaneously.
By default, only entities seen in the last two hours are reflected in the search results.
Search support resources
If you can’t find what you’re looking for, you can also use our fallback search to search through our support resources.
Access to support resources
If you need some extra information, you can always refer to one of our support resources.
Select Support in the lower-left corner to display links to support resources:
Support resources
- Documentation provides easy access to the preview documentation and will give you an overview of everything that’s new, app documentation, and anything else you need to know.
- Community takes you straight to the Dynatrace Community, where you can ask us questions, give us feedback, and share your ideas.
- University takes you to Dynatrace University, where you can build your skills and advance your career with on-demand learning, live training, and certifications from Dynatrace experts.
- Live chat puts you in touch with a Dynatrace product expert for live assistance.
Developer resources
- Dynatrace Developer takes you to Dynatrace Developer, where you'll find tutorials, how-to guides, and technical references to get started with building apps.
- Developer Forum takes you straight to the Dynatrace Developer forum in the Dynatrace Community, where you can share some knowledge, ask questions, find the best answers, connect with others, and explore the best practices for creating apps on the Dynatrace Platform.
Dynatrace menu
Filter the menu
Use the filter box above the menu to find and select Dynatrace pages.
-
Enter a partial search string.
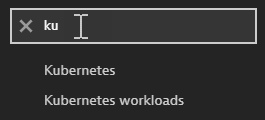
-
Select the best match.
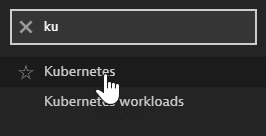
Old menu entries
The new menu is aware of the old menu entries. If you filter the menu for an old entry, the menu will suggest the closest new matches.
For example, if you filter for old menu entry Applications, the menu will suggest the following closest matches pointing to the Applications overview page, but pre-filtered to the application type context.
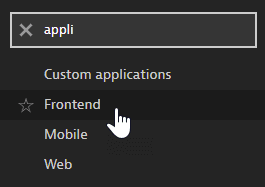
Save your favorites
-
To add a Dynatrace page to your favorites, hover over the page name and select the star
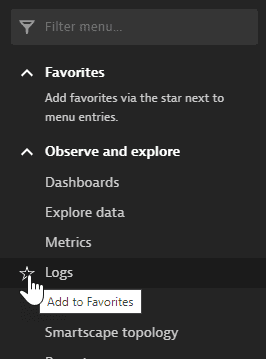
-
To access a favorite, expand the Favorites section and select the page

-
To remove a page from your favorites, select the star again
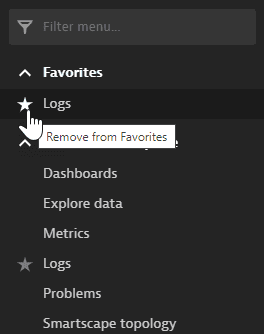
Expand and collapse menu sections
-
To show the contents of a menu section, select the expand button.
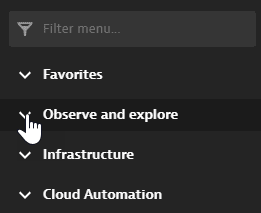
-
To hide the contents of a menu section, select the collapse button.
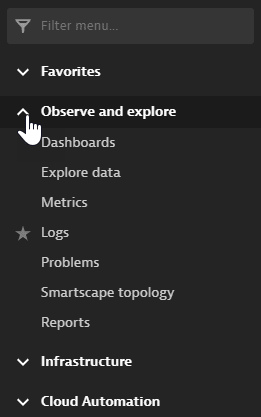
Hide or show the menu
-
To hide the menu, select the arrow button above the menu.
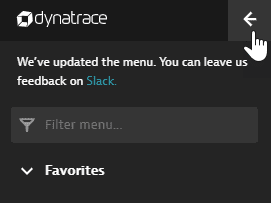
-
To display the menu, select the menu button in the upper-left corner.
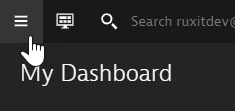
User menu
Latest Dynatrace
Latest Dynatrace
If you've switched to the latest Dynatrace, the user menu is in the lower-left corner, at the bottom of the Dock. Look for the icon followed by your name (or just the
icon if you have collapsed the Dock).
- [your name]
displays User settings, where you can change settings such as the display language, timezone, and light mode/dark mode.
- Environments lists links to your available environments.
- Appearance offers a quick switch to light, dark, or browser theme mode.
- Account Management opens Account Management in a new tab.
- Latest Dynatrace toggles the latest Dynatrace on and off.
- Sign out signs you out of Dynatrace.
Previous Dynatrace
If you're still using the previous Dynatrace, the user menu is in the upper-right corner.

The contents of this user menu depend on whether you have deployed Dynatrace SaaS or Dynatrace Managed, and on your configuration and permissions.
Go to the user menu for your own account information, to sign out, to switch between environments, and to get the latest Dynatrace news.
- If you have administration rights, select Account settings on the user menu to manage user, group, and account settings.