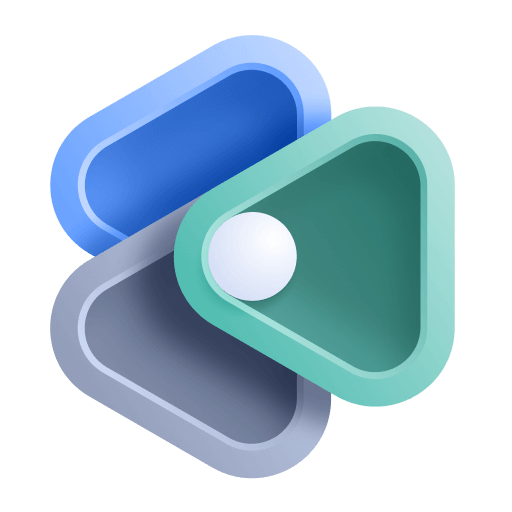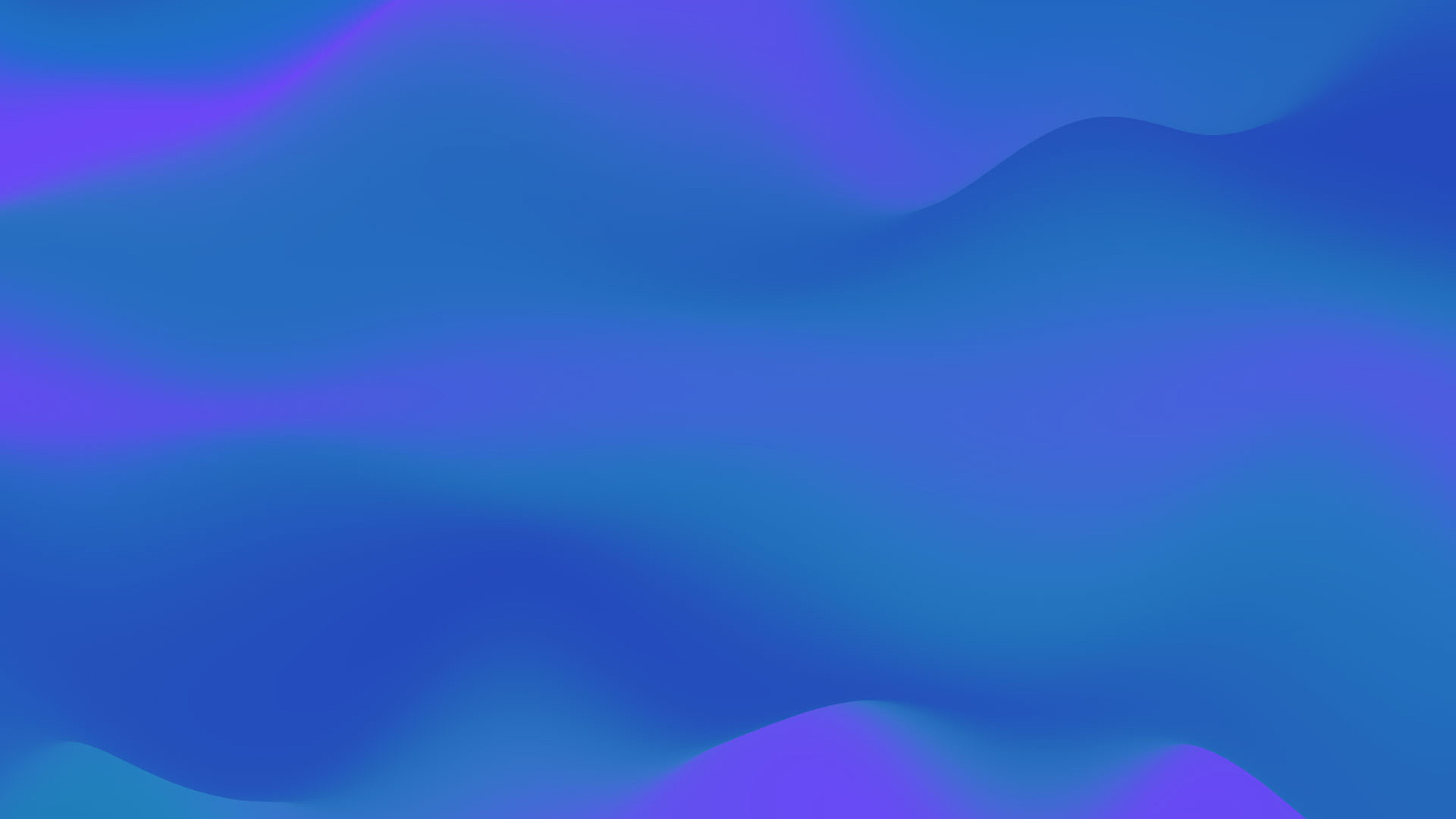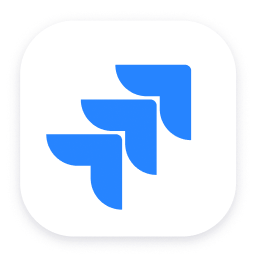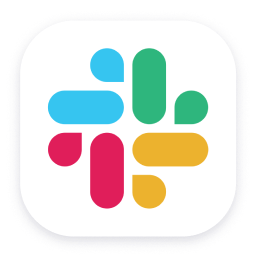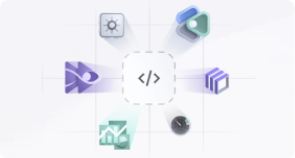
Discover recent additions to Dynatrace
Site Reliability Guardian
SRG: Automated change impact analysis for your deployment and release processes
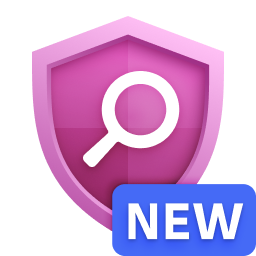
Security Investigator
Fast and precise forensics for security and logs on Grail data with DQL queries.
Business Flow
Track, analyze, and optimize your critical business processes.
Salesforce Insights
Provides salesforce usage insights

Carbon Impact
Provides the information about site's carbon footprint
Analyze your data
Understand your data better with deep insights and clear visualizations.
Automate your processes
Turn data and answers into actions, securely, and at scale.
Secure your cloud application
See vulnerabilities and attacks in your environment.
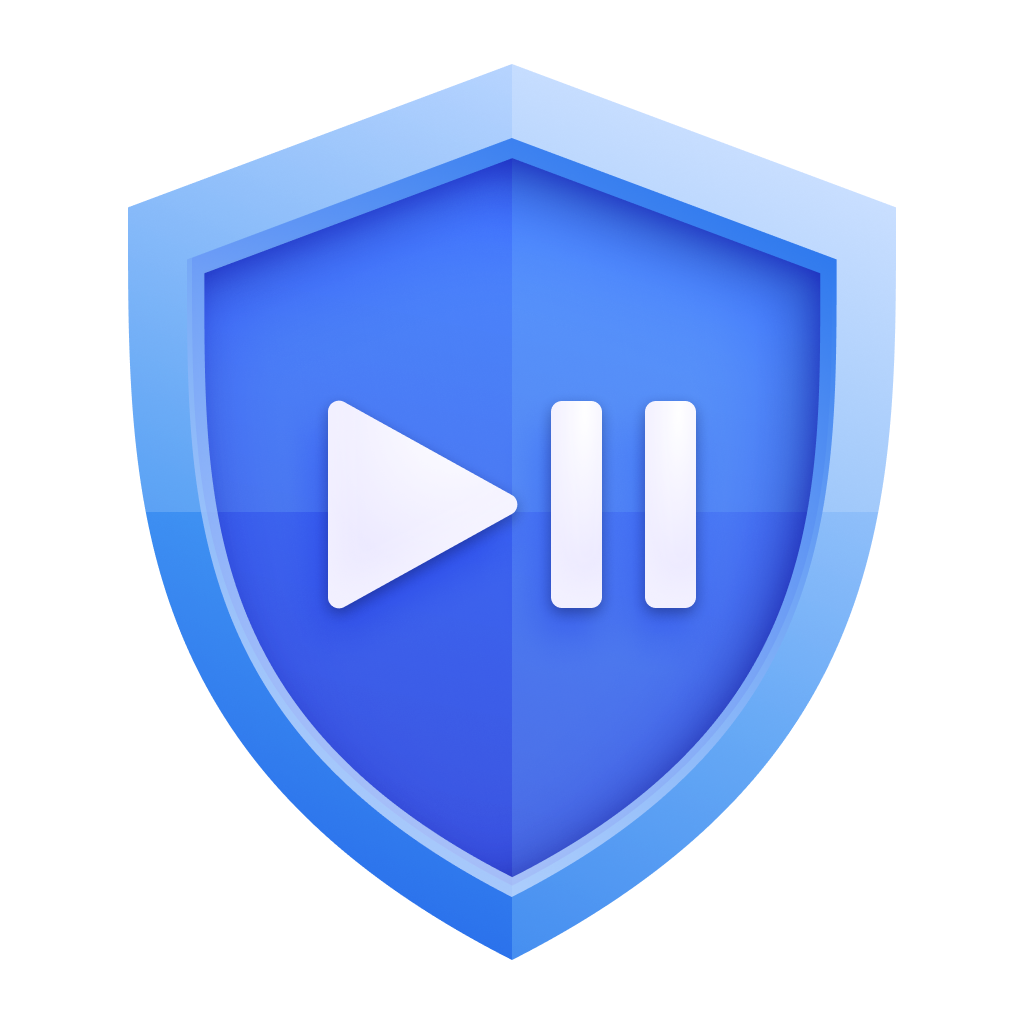
Security Overview
Get a comprehensive overview of the security of your applications.
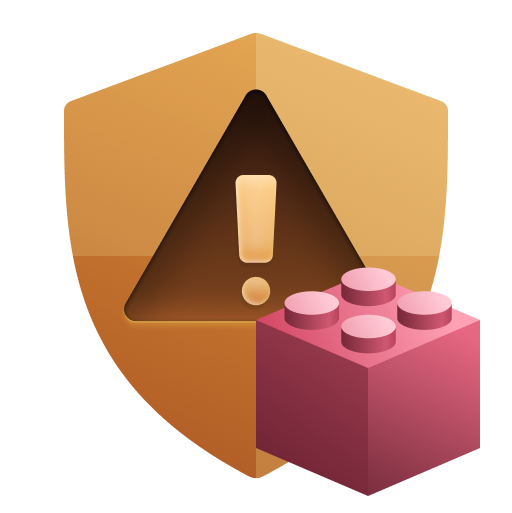
Third-Party Vulnerabilities
Detect vulnerabilities in real time, with context and automated risk assessment.
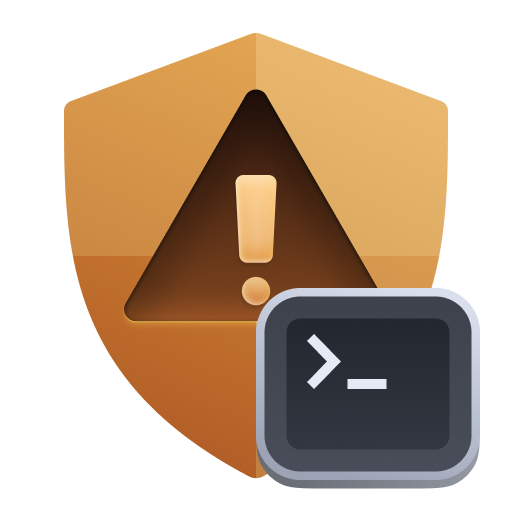
Code-Level Vulnerabilities
Detect vulnerabilities in your code in real time.
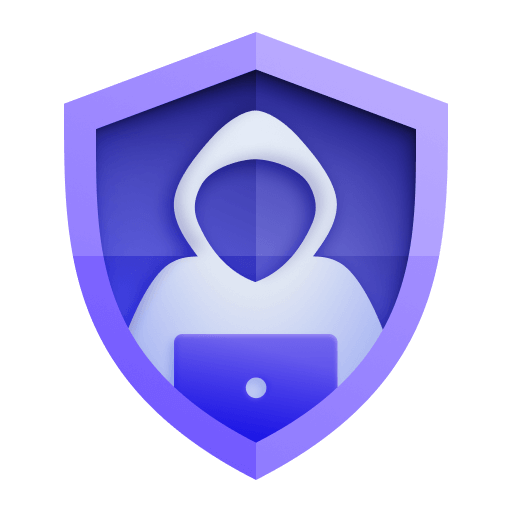
Attacks
Get a real-time overview of all the attacks on your environment.
Are you looking for something different?
We have hundreds of apps, extensions, and other technologies to customize your environment
Leverage our newest innovations of Dynatrace Saas
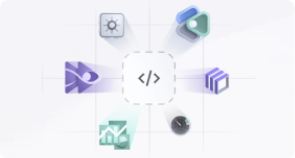

Upgrading from Dynatrace Managed to SaaS