The Azure VM Extension Gallery makes extending your virtual machines with additional functionality a matter of a few clicks. Following is a brief explanation of how to find the required information you’ll need to set up the Dynatrace OneAgent Azure VM extension. Please be aware that Azure VM extensions are available via the new Azure Portal only.
Installation
Generate PaaS Token
The first step is to get your environment ID and generate a PaaS token for your Dynatrace environment. All the required information is presented to you on the Deploy Dynatrace page. This information is required so we can map your Azure account to your Dynatrace account.
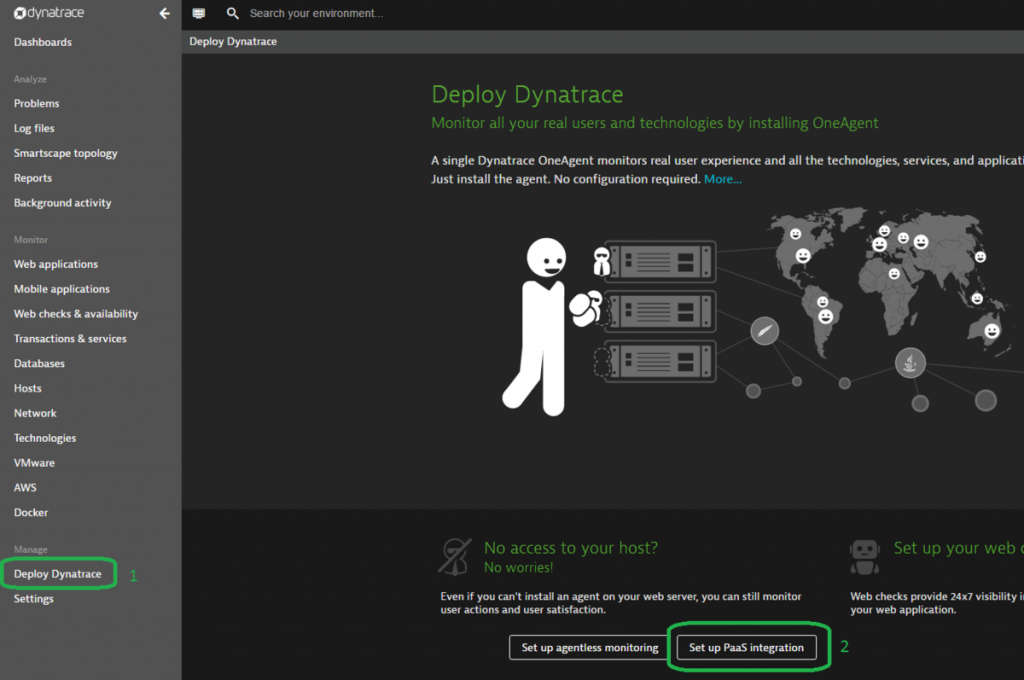
On the Deploy Dynatrace page, click Set up PaaS integration. Here you can copy the environment ID and generate a PaaS token that Dynatrace needs to link your Dynatrace account with Azure Web Apps, as shown below.
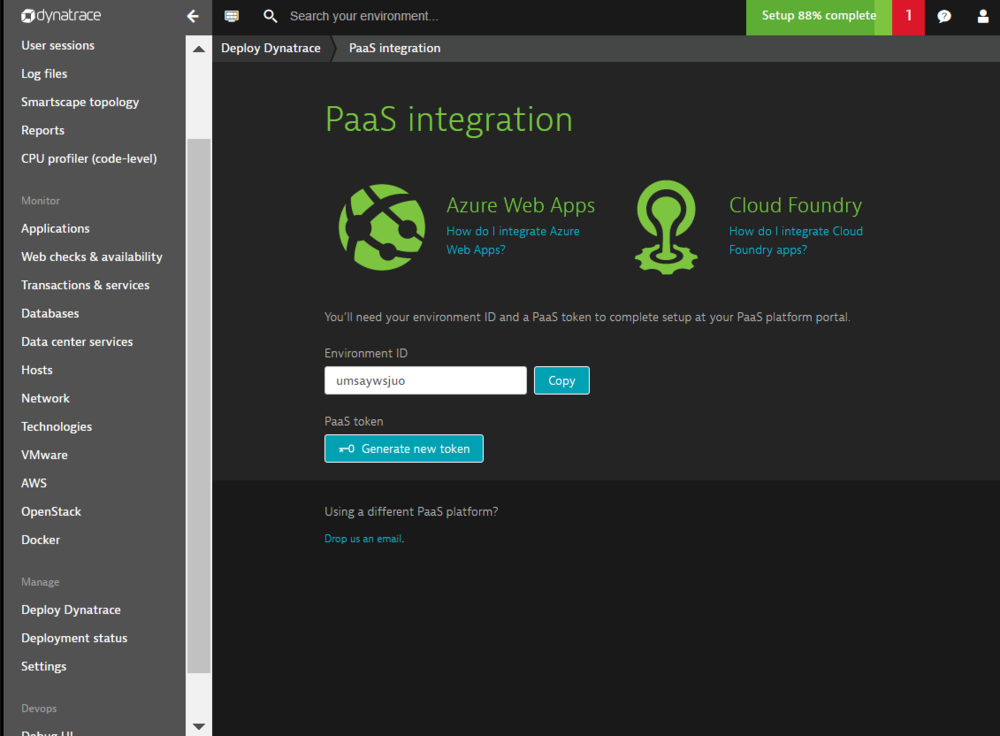
Now, navigate to an existing Compute instance or create a new one, select Extensions and click Add.
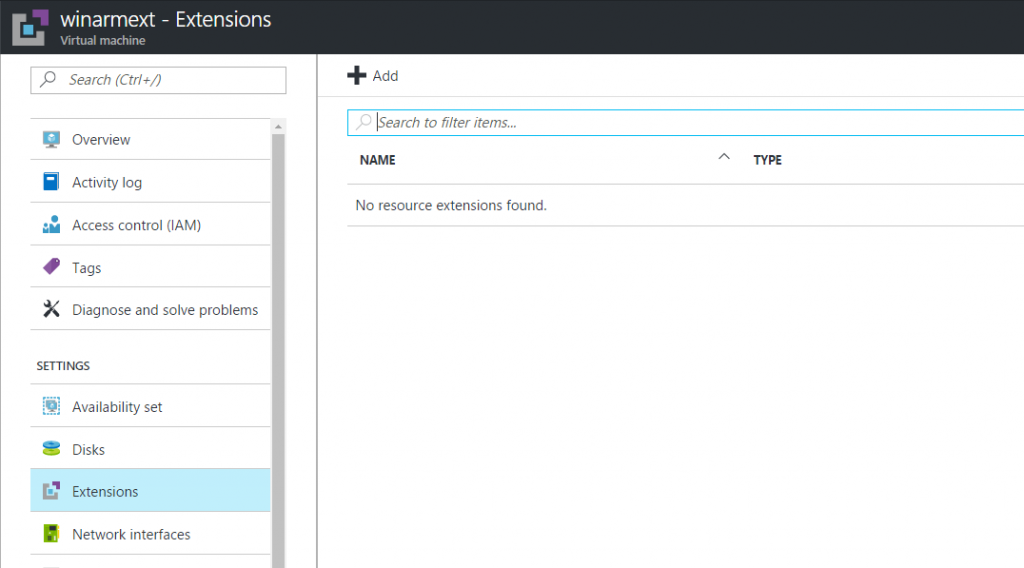
From the list of extensions, choose Dynatrace OneAgent. Then type in your Dynatrace Environment ID and Environment token that we created earlier and click OK.
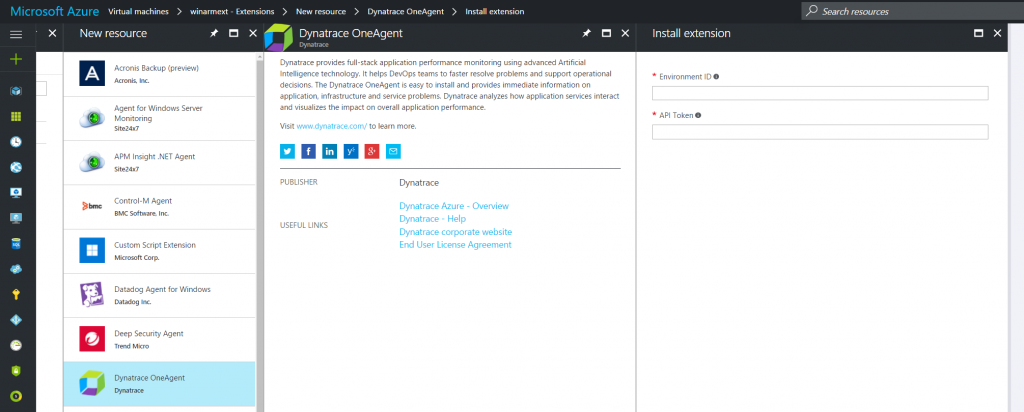
After a couple of minutes, your Azure host will show up in Dynatrace.
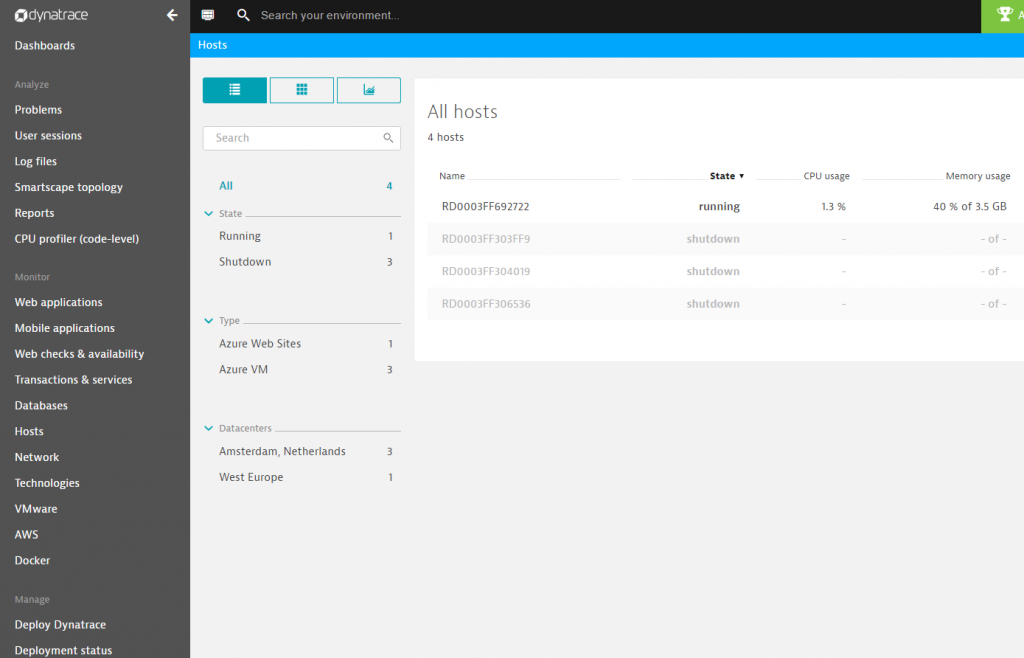
Don’t have a Dynatrace account yet? Learn more about Azure VM monitoring or Azure monitoring in general and check out the free trial!

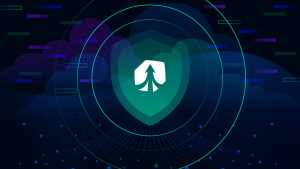
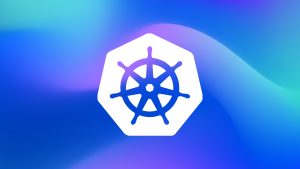
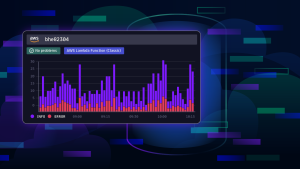

Looking for answers?
Start a new discussion or ask for help in our Q&A forum.
Go to forum