Not every user action has the same importance to the success of your digital business. For example, visits to critical landing pages and shopping cart views can be particularly vital to your business operations and your customers’ experience with your application.
To give such critical user actions the attention they deserve, Dynatrace enables you to flag certain user actions as key user actions. You can define your own Apdex thresholds and key performance metrics for key user actions, access long-term monitoring data, and pin key user actions to your dashboards in the form of dedicated tiles.
What has been missing to-date, however, is the ability to adjust anomaly detection settings for specific key user actions within the same application. For example, while the user action for accessing an important landing page may have a median Visually complete measurement of 3 seconds, the checkout page for the same application may be faster, with a median Visually complete measure of 1 second. In such instances, it makes sense to set different Visually complete baselines for these user actions.
With custom anomaly detection for key user actions, you can now do this. Dynatrace can now track such differences separately and raise alerts if either user action begins to respond more slowly than its own defined baseline.
Use cases for key user actions
Custom anomaly detection for key user actions can be beneficial in the following use cases:
- Setting lower key performance thresholds for certain business-critical user actions
- Setting higher key performance thresholds for volatile non-critical user actions
- Setting fixed thresholds, rather than relative thresholds, for user actions that have a defined SLA
- Setting a fixed threshold, rather than a relative threshold, for user actions that have a defined timeout point
- Disabling alerting for user actions that aren’t critical to the success of your business
Identify key user actions
Before you can set up custom anomaly detection for a key user action, you must manually identify the key user action.
- Select Applications from the navigation menu.
- Select the application that includes the user action you want to identify.
- Once on the Applications page of the selected application, scroll down and click the Analyze performance button.
- On the User action analysis page, scroll down and click the user action you want to define as a key user action.
- Click the Mark as key user action button (see highlight in image below).

Adjust anomaly detection settings
Once you’ve manually identified a key user action, the next step is to change the anomaly detection settings for the action.

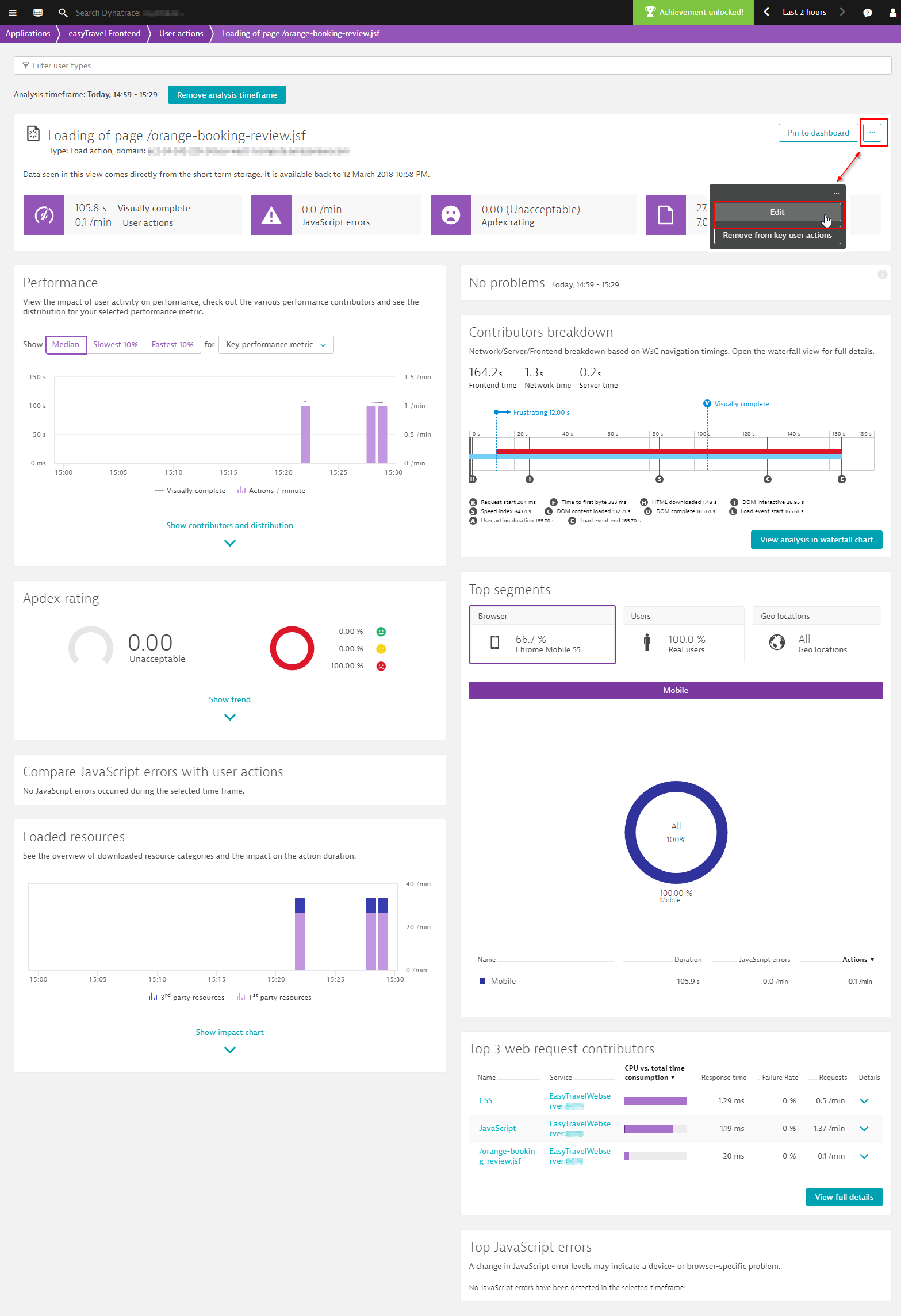


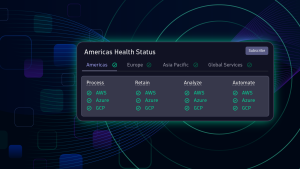


Looking for answers?
Start a new discussion or ask for help in our Q&A forum.
Go to forum