The Dynatrace Software Intelligence Platform delivers precise answers about the performance of your applications, the underlying infrastructure, and the experience of your end-users. Unlike our competitors in the market who force you into a DIY approach, Dynatrace provides automatic and intelligent observability, AI, and complete automation out of the box. You can, for example, drive ad hoc multidimensional analysis to analyze, chart, and report on microservice-based metrics without code changes. You can use powerful dashboard capabilities to visualize whatever metrics are most relevant to your teams and let the Davis® AI causation engine automatically identify the root cause of problems. And the best part: with the Dynatrace timeframe selector, you can do this for the exact timeframes you’re interested in. This is why the timeframe selector is our most widely used UI component.
Thanks to the many customer responses we received related to the initial release of the timeframe selector, today we’re thrilled to announce the new, more flexible, and user-friendly timeframe selector.
Customize Dynatrace analysis timeframes as never before
We call it the “global” timeframe selector because it serves as a time filter that, in most cases, enables you to select a specific analysis timeframe that remains persistent across all product pages and views as you navigate through your analysis. As we always strive to provide the best user experience possible, we’ve put a lot of effort into making the timeframe selector smarter, faster, and easier to use.
While most monitoring tools give the ability to select a fixed time range using a calendar picker or text interpreter, with Dynatrace you get a much more powerful means of selecting specific timeframes. The timeframe selector gives you a simple-to-use text interpreter for advanced queries with full support for relative, absolute, and mixed time ranges. So, to find out how your customers experienced your software during a recent timeframe, you can select from simple keywords like previous hour, last week, this month, and others.
With the new timeframe selector you can:
- Select timeframes by inputting simple expressions
- Easily get help with the built-in guide
- Access recently used timeframes on the Recent tab
- Easily select a time range or a single day using the calendar picker
Let’s take a look at how this works and show you how we’ve further improved this feature based on your feedback. If you’re already familiar with the use of the timeframe selector, you may want to jump ahead to the end of the article to see what makes the Dynatrace time frame selector unique.
Select timeframes by inputting simple expressions
Once you select the Dynatrace timeframe selector in the menu bar you can write and edit expressions directly in the input field. Directly below the input field, you’ll see a resolver that shows you how each expression is interpreted (see below).
As a simple example, to select the timeframe between 08:00 today and now, just enter 08:00. The “to now” portion of the expression is applied by default. The same works for relative queries. You can enter -2h45m to select the last 2 hours and 45 minutes (see below).
To make some queries even simpler, keywords are available. For example, you can enter last 3 weeks, this month, or previous 2 quarters. Otherwise, when you enter a timeframe, the current day (“today”) is implied. For example, entering 08:14 to 11:46 returns the timeframe “today between 08:14 – 11:46.”
Easily get help with the built-in guide
You can find more examples and learn about the available features from the built-in guide, which is available by selecting the ? button on the timeframe selector. Or, type a ? symbol into the input field to display the guide.
Access recently used timeframes on the Recent tab
Many of you expressed interest in a “Recent” tab for quick access to recently selected timeframes. We heard you and have added a Recent tab to the new Dynatrace timeframe selector as well.
Easily select a time range or a single day using the calendar picker
Thanks to your feedback, we’ve also reduced the size of the timeframe selector. It’s now more compact, which makes scrolling unnecessary. The compact size also makes it easy to select single full days using the calendar picker. For example, to select the entire day of August 4th, 2020, just select 4 in the calendar picker and select Apply. That’s all there is to it.
Note in the example above that, at first glance, it may appear that Aug 05, 2020 has been selected instead of the Aug 04, 2020, but the value is correct. To avoid issues in queries such as 2020-08-04 00:00 to 2020-08-04 23:59 (where 1 minute of data is missed), selected intervals include the FROM time while excluding the TO time. This results in query structures that are more clear cut (for example, 2020-08-04 00:00 to 2020-08-05 00:00).
Of course, once you change the TO time, the timeframe automatically updates to the date selected in the calendar picker.
Why the Dynatrace timeframe selector is unique
While most monitoring and analysis tools provide some sort of timeframe selector, with Dynatrace you get a much more powerful tool for your timeframe analysis, with a simple-to-use text interpreter for advanced queries. This is particularly useful for relative timeframes. For example, to select the last 7 days, simply enter-7d. For different units, for example for -1 week, just enter -1w. But what if you want to filter data from the beginning of this calendar week (rather than just the past seven days)? This is done using a slash command. For example, -1w/w means “from the beginning of the previous calendar week to now.”
If you want your dashboard to show data from, for example, the beginning of the week starting at 8:00 AM, you can use +/- symbols. For example, -1w/w + 8h means “starting from the beginning of last week plus 8 hours.” Dynatrace also provides support for natural language expressions. You can enter previous week + 8h to get exactly the same result. Try experimenting with different expressions in the timeframe selector to see the results. Write the keywords previous, last, or this combined with the keywords hour, day, week, month, or quarter and you’ll see that they work just as well.
And there’s more! All expressions, both relative and absolute, can easily be time-shifted incrementally forward and backward in time. So, you need to write previous quarter (or -1q/q to now/q) to select the previous calendar quarter, but you can easily select a past or future quarter using the previous and next arrow buttons.
What else makes the Dynatrace timeframe selector so smart? Its secret is that it understands the difference between a time range and a point in time, based on the context. For example, previous quarter is interpreted as a simple time range. But if you select previous quarter to now, the previous quarter becomes a point in time (the FROM time) and the selected range ends now (the TO time).
For a more detailed description, please see our earlier blog post about the new Dynatrace timeframe selector.
Your feedback
In February 2020, we introduced the new Dynatrace timeframe selector with an option to switch back to the previous version and gather your feedback. We received hundreds of responses and, thanks to you, have since made many improvements to the initial release.
To make sure that your voice continues to be heard, we’ve included another survey form to gather post-release feedback. Please share your experience, opinions, and ideas directly in the product by selecting Open survey (see below), or by contacting us via Dynatrace Community.

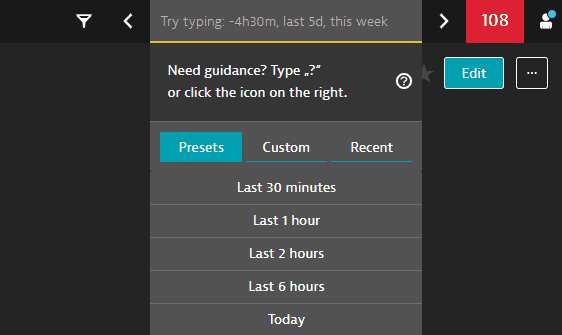
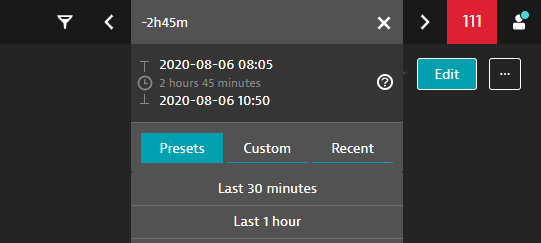
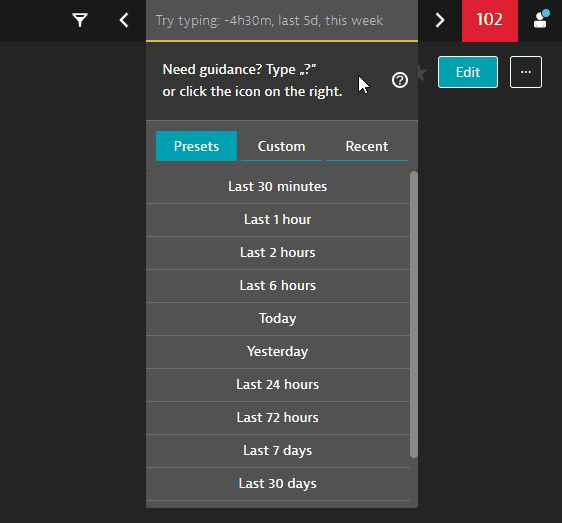
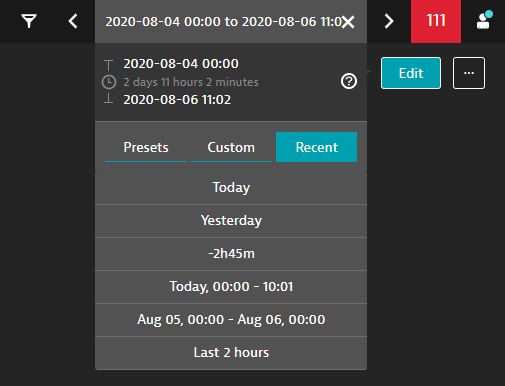
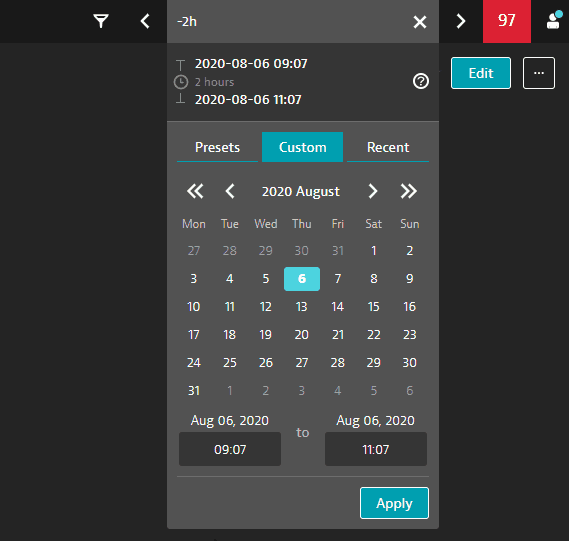
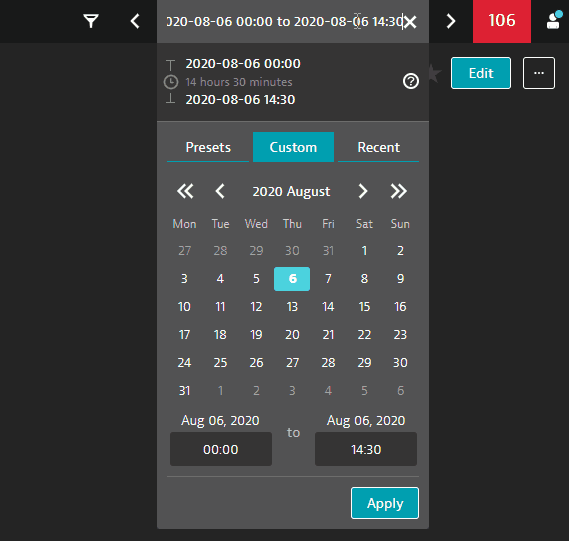
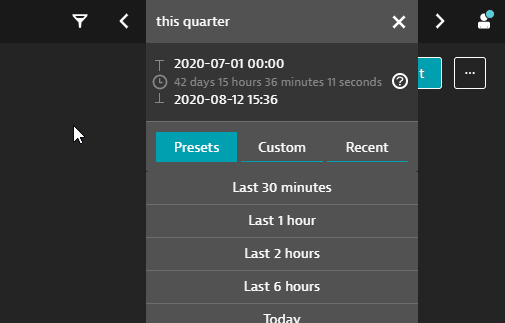
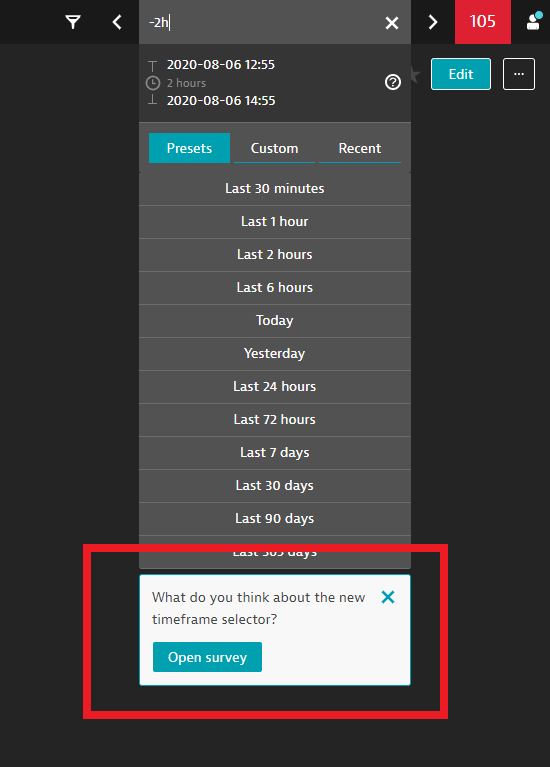
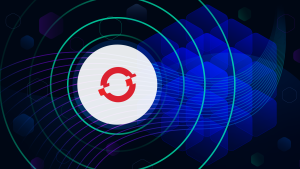
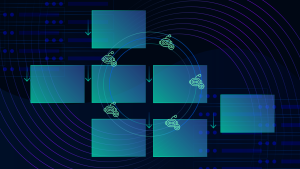
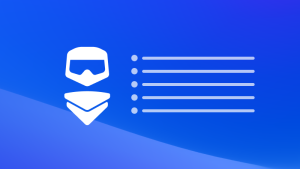

Looking for answers?
Start a new discussion or ask for help in our Q&A forum.
Go to forum