According to our customers, Dynatrace infrastructure monitoring is best-of-breed. One of the reasons for this is our comprehensive network monitoring. We’ve enhanced our platform even further with two valuable and intuitive network monitoring features, a Network status dashboard tile and a powerful Network overview page.
Network status tile
The new Network status tile is included in the Infrastructure section of the basic dashboard layout by default.
The Network status tile shows you the activity and health of your network nodes (the hardware and software modules that transmit your network traffic). On the left side of the tile you’ll see the number of healthy and unhealthy hosts and processes (i.e., Talkers) from a network quality and connectivity perspective. Note that in the case of very large environments, only host information may be available.
Any network nodes that are experiencing a network problem (for example, packet drops, traffic overload, high retransmission rate, or connectivity issues) are indicated in red. On the right side of the tile you’ll see a visualization of the traffic volume that’s flowing through your monitored infrastructure.
Network overview page
The new Network overview page can be accessed either by clicking the Network status tile on your dashboard or by selecting Network from the Dynatrace menu on the left.
The Network overview page is organized around three fundamental aspects of network communication. These three network-communication perspectives—each quite different from the other—define goals for fast and reliable network communication, both in physical and cloud-based architectures:
- Traffic – Quantity of data exchanged between network nodes.
- Retransmissions – Quality of communication from the transmission control protocol point of view (i.e., retransmissions caused by dropped packets).
- Connectivity – How well network nodes can communicate with one another.
To focus on the data and metrics associated with these three network-communication perspectives, click the Traffic, Retransmissions, or Connectivity areas of the network overview infographic (see below).
Beneath the infographic on the Network overview page you’ll see an interactive timeline chart that you can click into to adjust the analysis time frame.
Beneath the timeline you’ll find three tabs that offer detail about the metrics that were used to calculate the KPIs featured above in the infographic. These tabs include Hosts (i.e., talkers), Interfaces, and Processes. To understand how these metrics fit together, consider that all network data exchange is performed by software modules (Processes) that run inside physical or virtual computers (Hosts) and communicate with each other over physical or virtual network devices (Interfaces).
By selecting one of these tabs and clicking on a row of interest you can quickly perform analysis of the most important network metrics on any host, interface, or process in your monitored infrastructure. Note that in case of very large environments, only host information may be available.
In the example above we quickly isolated a problematic node that was experiencing connectivity problems by first clicking the Connectivity area of the infographic at the top of the page and then selecting the Apache on VM3a row entry in the Environment details section at the bottom of the page. Note the red bar indicating the connectivity problem.

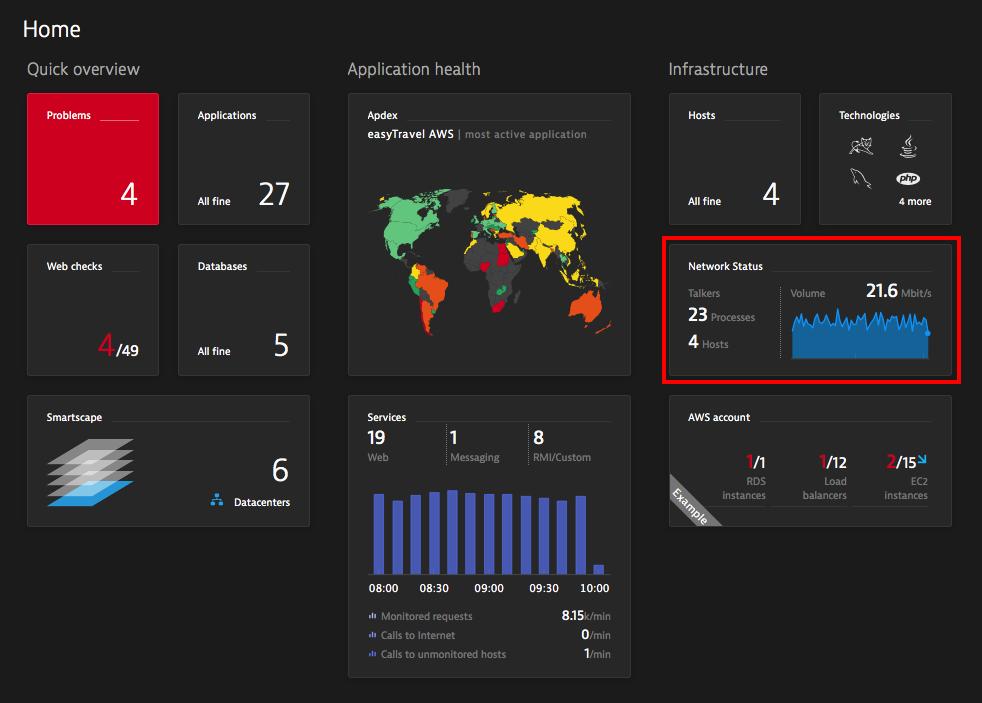
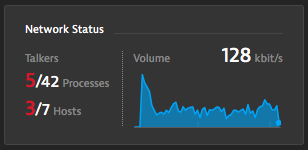
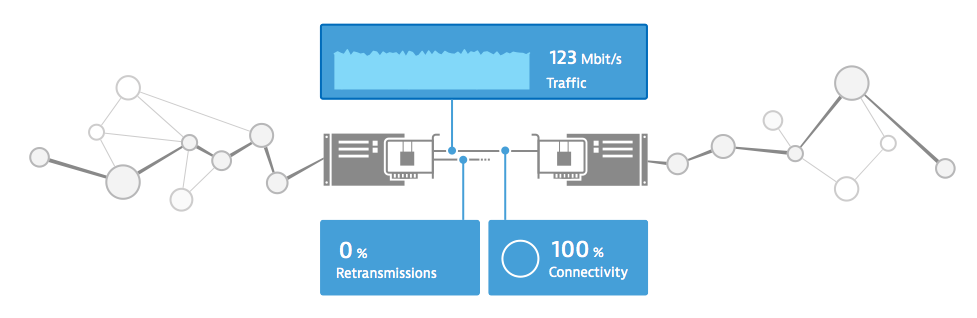
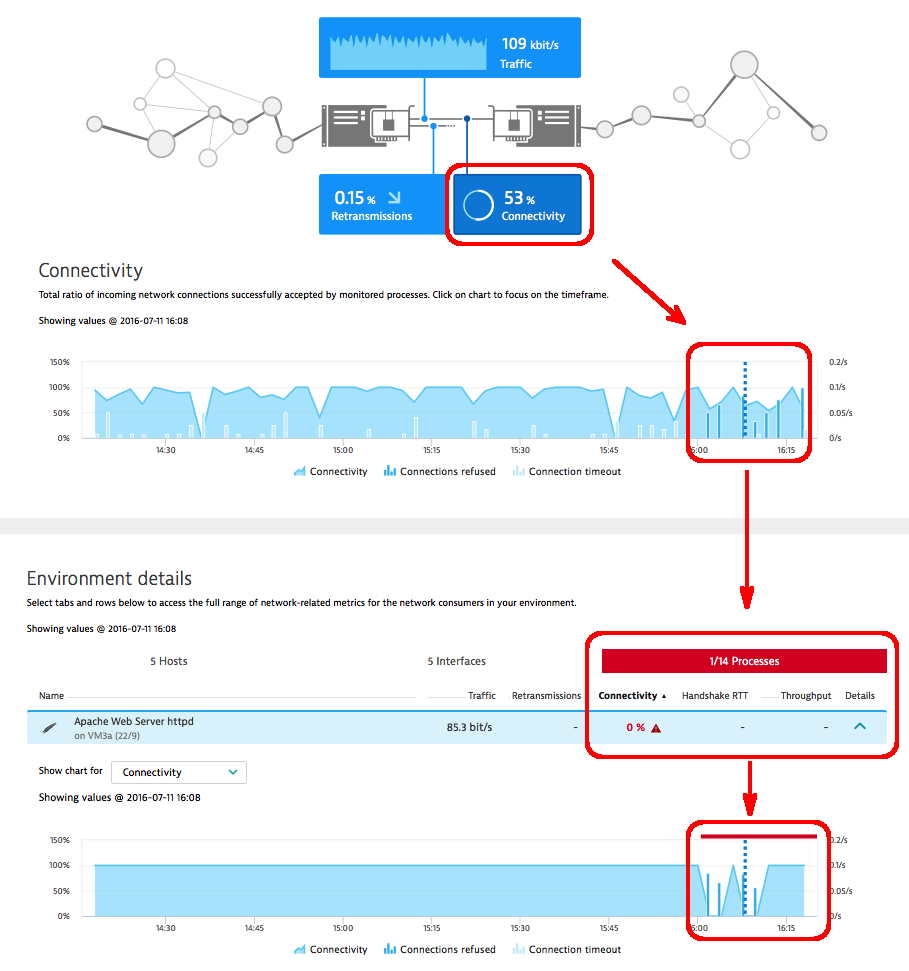
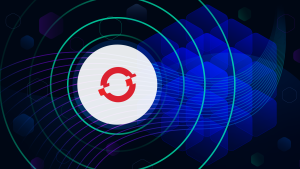
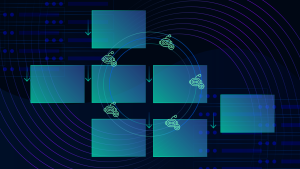
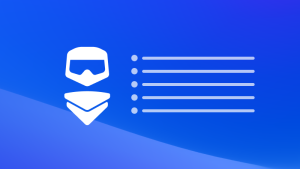

Looking for answers?
Start a new discussion or ask for help in our Q&A forum.
Go to forum