One of the features most requested by our customers is the ability to analyze the top web requests across all services within a monitored environment and to search for the specific URLs underlying these web requests. Dynatrace now provides a web requests view that enables you to do this.
To analyze the top web requests in a Dynatrace environment
- Select Diagnostic tools from the navigation menu.
- Click the Top web requests tile.
The Top web requests page lists all web requests in the selected timeframe for all services, including all web services.
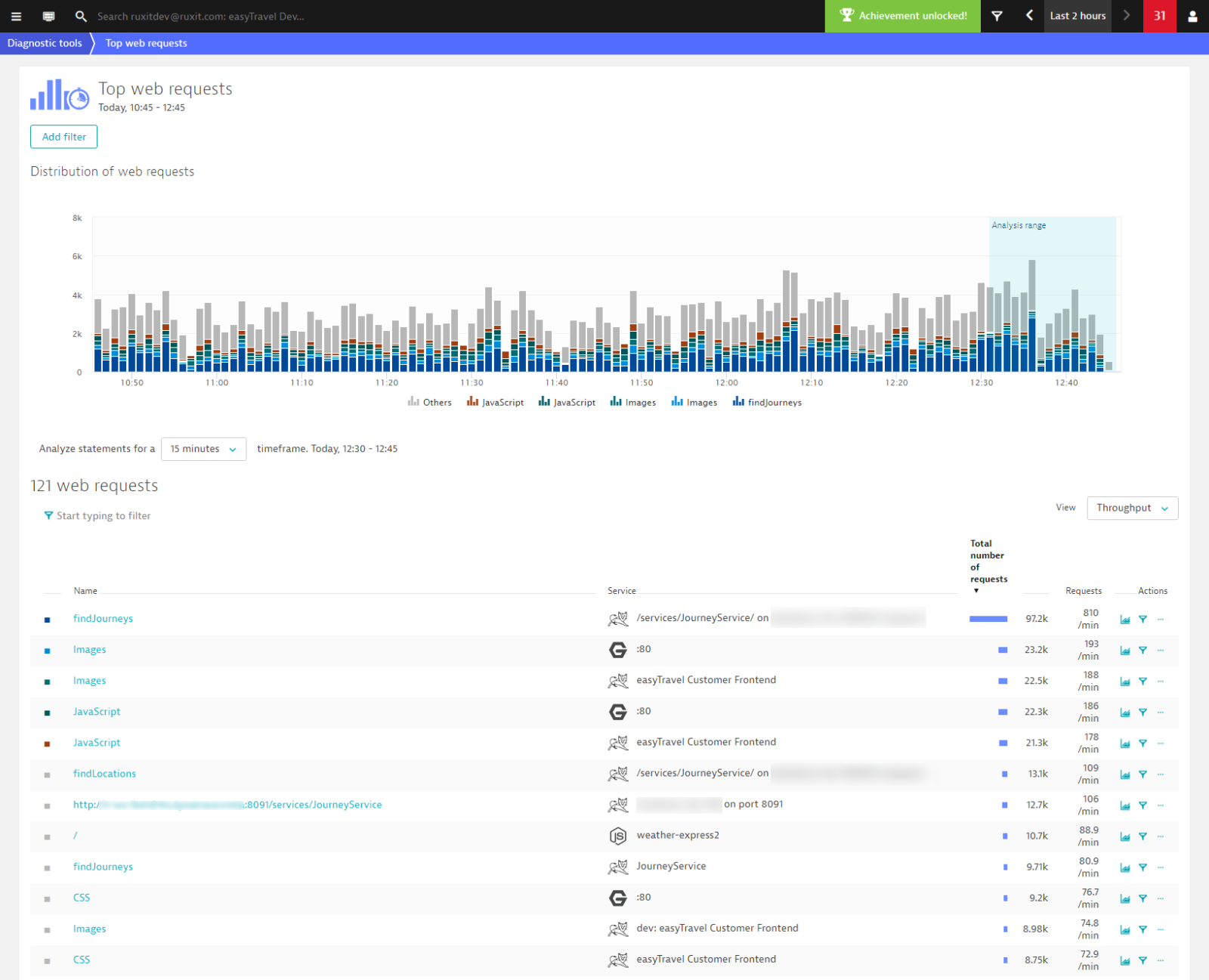
By adding filters for various aspects of web requests (for example, HTTP methods, request attributes, or 404 response codes), you can use this view to isolate specific requests. In the example below, we’ve isolated the one web request that returns a 404 - Not Found response code.
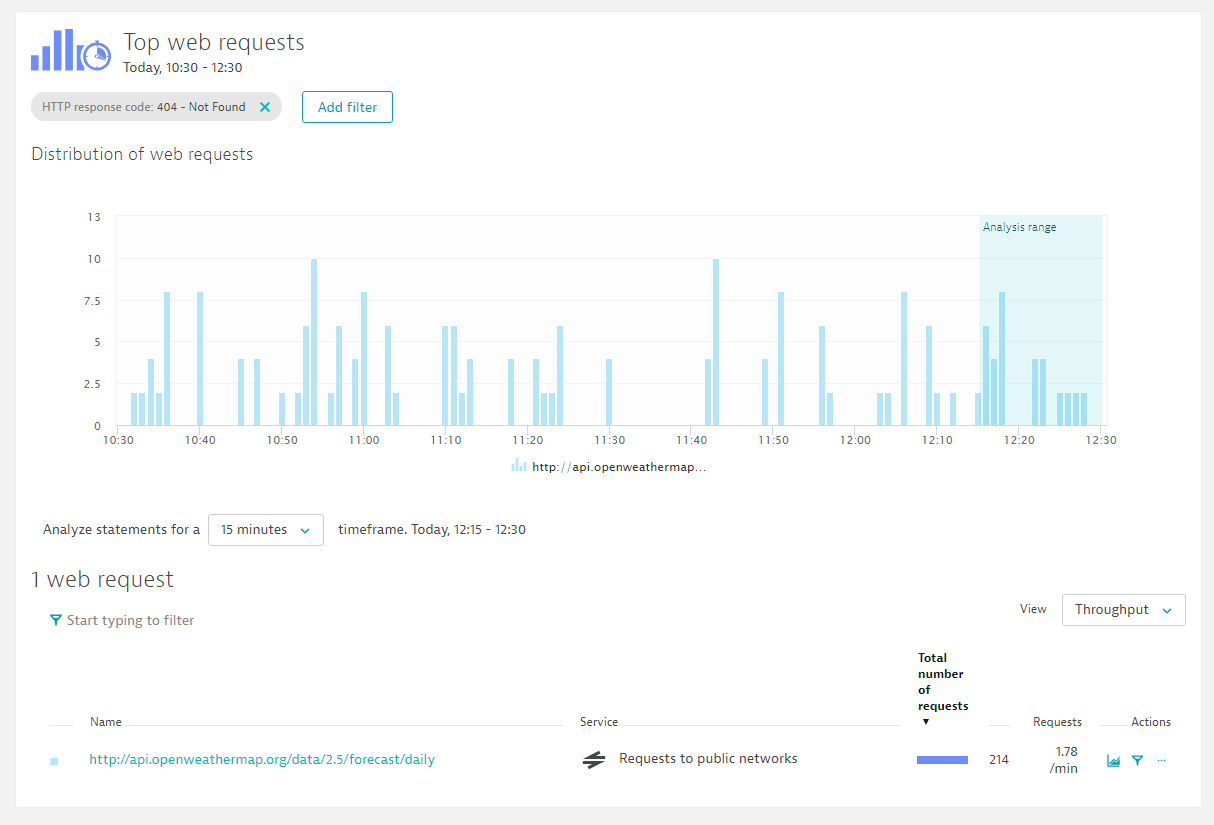
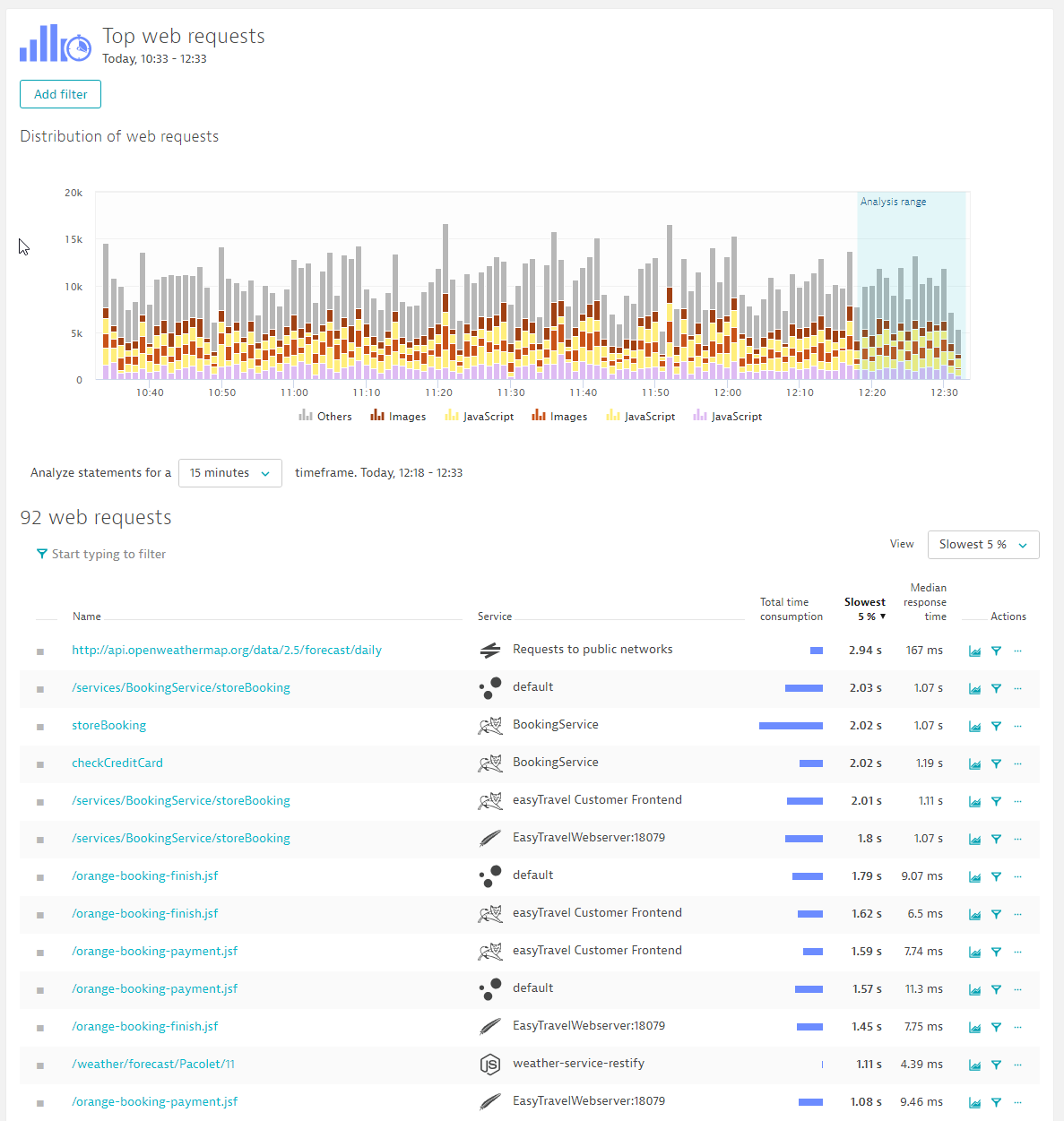
View complete URLs of web requests
Notice that Top web requests view doesn’t always show you the underlying web request URLs, but rather the request names, which are based on configurable request naming rules. For web services, the Name represents the web service operation by default.
To see the URLs of any request, simply click the Filter button in the Actions column on the right side of a web request listing (Images in this example).
The underlying URLs of the selected web request are then listed at the bottom of the page, as shown below.
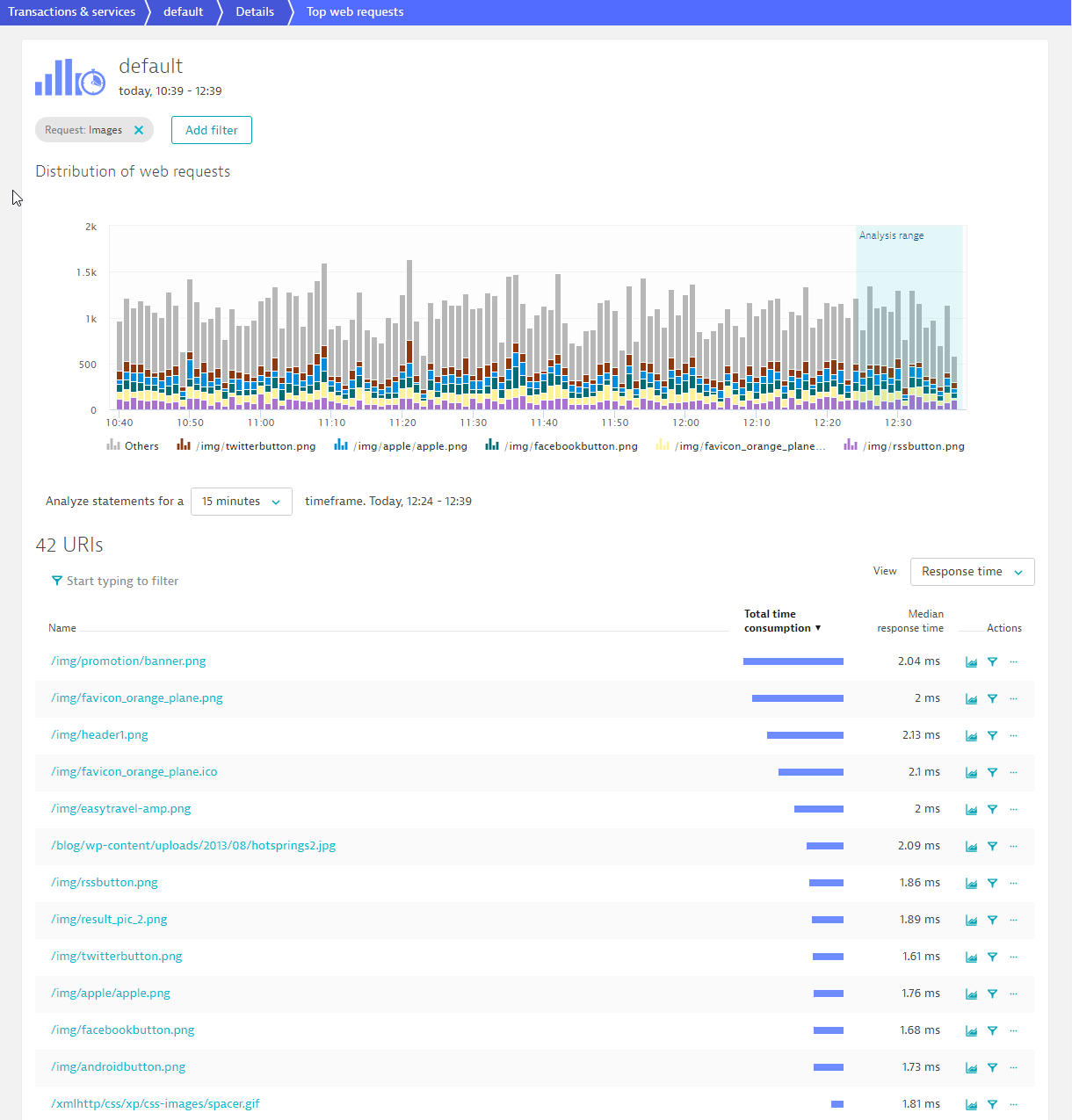
As you can see in this example, you can view all the different image requests or all the different URLs of an otherwise grouped request.
Multidimensional analysis view
Finally, we’ve also added multidimensional charting to this view. Each row features a small Chart button next to the filter button. Click it to create a Multidimensional analysis view of the selected request, which you can use as a starting point to easily create your own analysis views.
In upcoming releases we’ll add additional filtering capabilities to this view, such as URL search, to make it even more versatile.

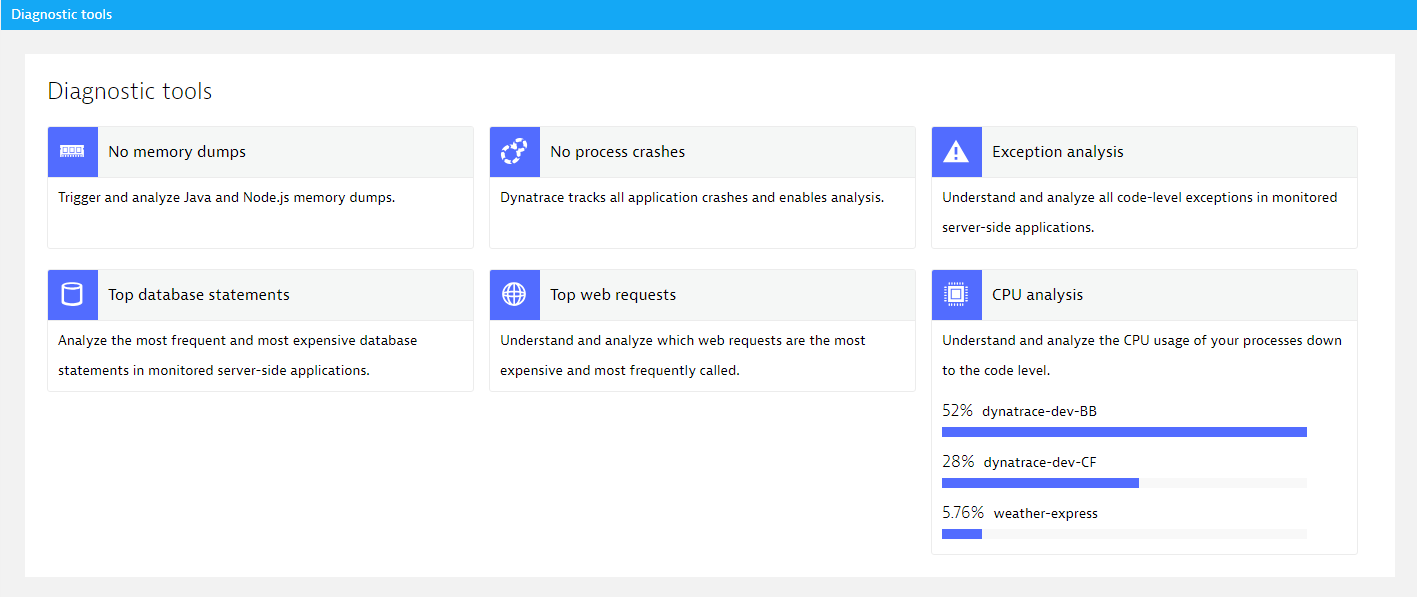
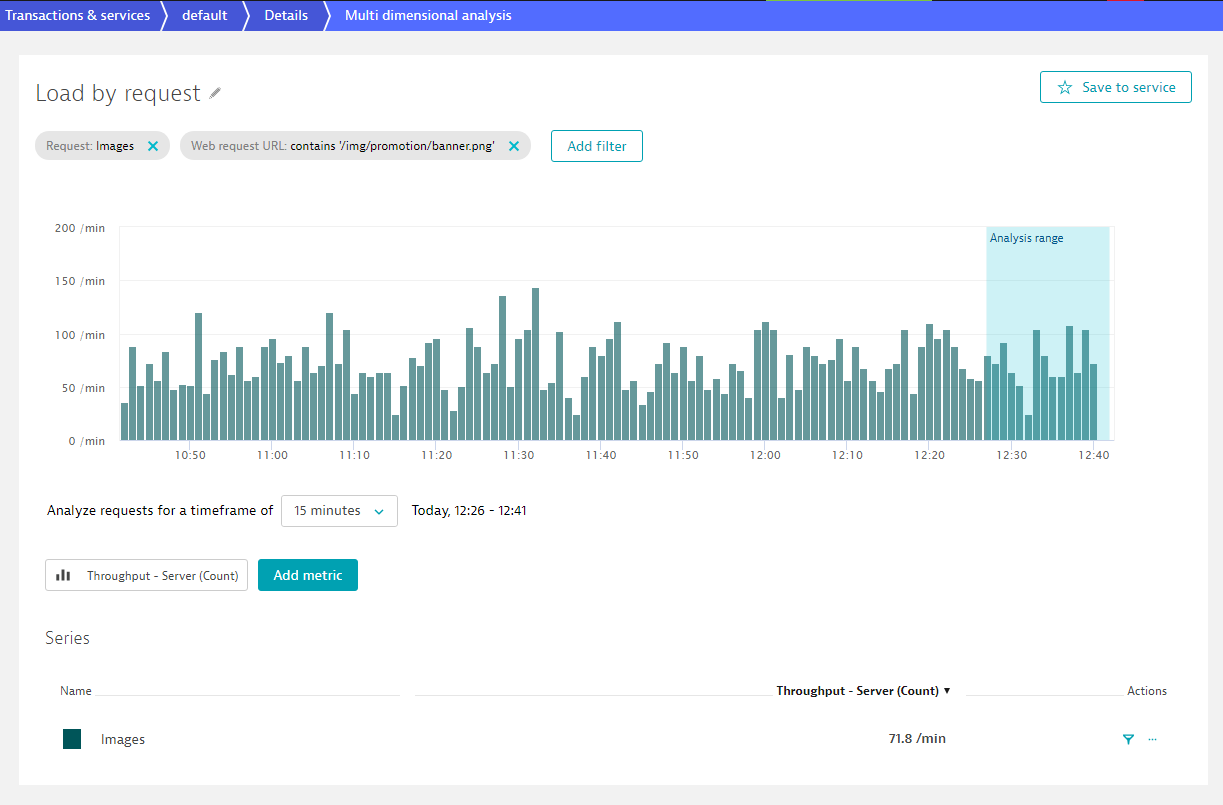
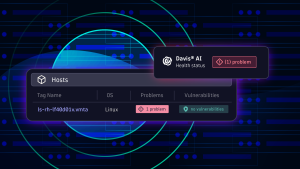
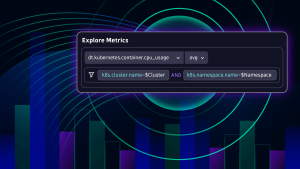


Looking for answers?
Start a new discussion or ask for help in our Q&A forum.
Go to forum