Azure Public IP Address monitoring
Dynatrace ingests metrics from Azure Metrics API for Azure Public IP Address. You can view metrics for each service instance, split metrics into multiple dimensions, and create custom charts that you can pin to your dashboards.
Prerequisites
- Dynatrace version 1.199+
- Environment ActiveGate version 1.195+
Enable monitoring
To learn how to enable service monitoring, see Enable service monitoring.
View service metrics
You can view the service metrics in your Dynatrace environment either on the custom device overview page or on your Dashboards page.
View metrics on the custom device overview page
To access the custom device overview page
- Go to Technologies & Processes or Technologies & Processes Classic (latest Dynatrace).
Filter by service name and select the relevant custom device group.
- Once you select the custom device group, you're on the custom device group overview page.
- The custom device group overview page lists all instances (custom devices) belonging to the group. Select an instance to view the custom device overview page.
View metrics on your dashboard
Once you add a service to monitoring, a preset dashboard for the respective service containing all recommended metrics is automatically created on your Dashboards page. You can look for specific dashboards by filtering by Preset and then by Name.
For existing monitored services, you might need to resave your credentials for the preset dashboard to appear on the Dashboards page. To resave your credentials, go to Settings > Cloud and virtualization > Azure, select the desired Azure instance, then select Save.
You can't make changes on a preset dashboard directly, but you can clone and edit it. To clone a dashboard, open the browse menu (…) and select Clone.
To remove a dashboard from the dashboards list, you can hide it. To hide a dashboard, open the browse menu (…) and select Hide.
Hiding a dashboard doesn't affect other users.

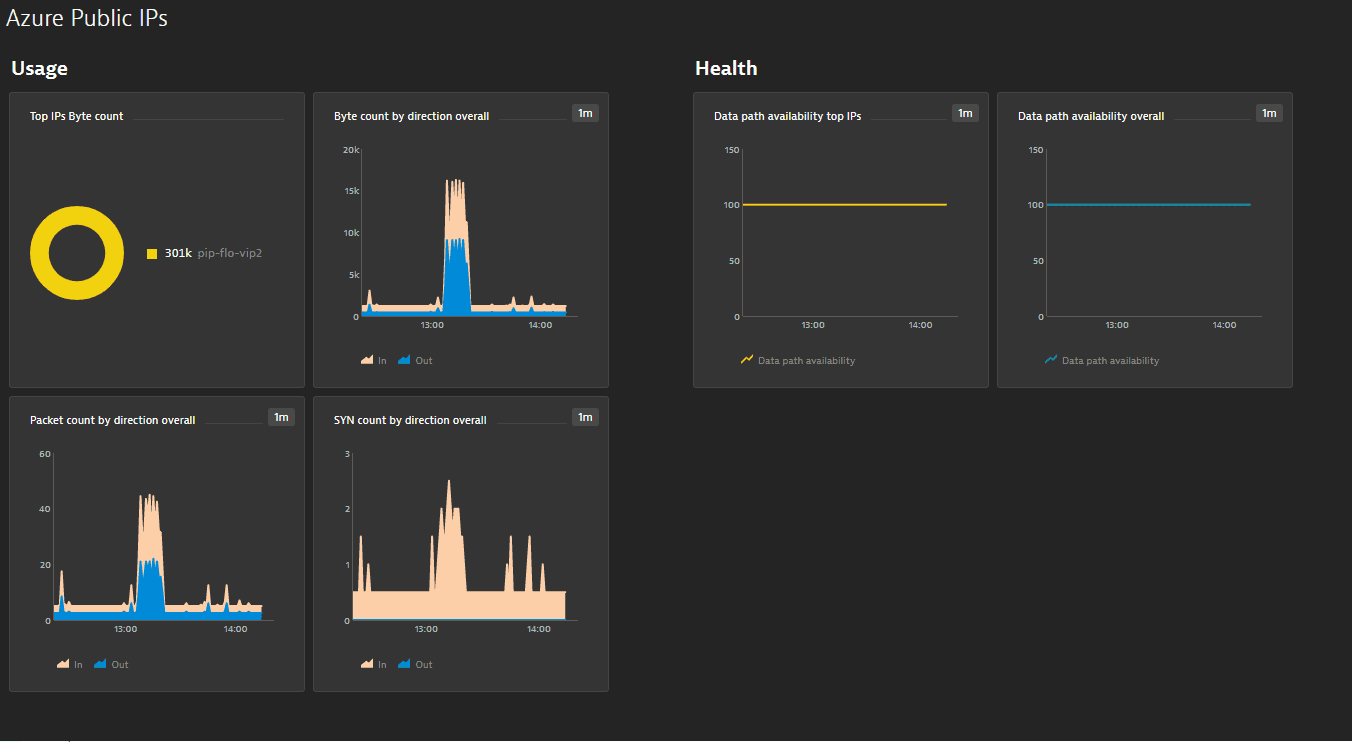
Available metrics
| Name | Description | Unit | Recommended |
|---|---|---|---|
| ByteCount | Total number of bytes transmitted within time period | Byte, Port, Direction | |
| BytesDroppedDDoS | Inbound bytes dropped DDoS | BytePerSecond | |
| BytesForwardedDDoS | Inbound bytes forwarded DDoS | BytePerSecond | |
| BytesInDDoS | Inbound bytes DDoS | BytePerSecond | |
| DDoSTriggerSYNPackets | Inbound SYN packets to trigger DDoS mitigation | PerSecond | |
| DDoSTriggerTCPPackets | Inbound TCP packets to trigger DDoS mitigation | PerSecond | |
| DDoSTriggerUDPPackets | Inbound UDP packets to trigger DDoS mitigation | PerSecond | |
| IfUnderDDoSAttack | Under DDoS attack or not | Count | |
| PacketCount | Total number of packets transmitted within time period | Count, Port, Direction | |
| PacketsDroppedDDoS | Inbound packets dropped DDoS | PerSecond | |
| PacketsForwardedDDoS | Inbound packets forwarded DDoS | PerSecond | |
| PacketsInDDoS | Inbound packets DDoS | PerSecond | |
| SynCount | Total number of SYN Packets transmitted within time period | Count, Port, Direction | |
| TCPBytesDroppedDDoS | Inbound TCP bytes dropped DDoS | BytePerSecond | |
| TCPBytesForwardedDDoS | Inbound TCP bytes forwarded DDoS | BytePerSecond | |
| TCPBytesInDDoS | Inbound TCP bytes DDoS | BytePerSecond | |
| TCPPacketsDroppedDDoS | Inbound TCP packets dropped DDoS | PerSecond | |
| TCPPacketsForwardedDDoS | Inbound TCP packets forwarded DDoS | PerSecond | |
| TCPPacketsInDDoS | Inbound TCP packets DDoS | PerSecond | |
| UDPBytesDroppedDDoS | Inbound UDP bytes dropped DDoS | BytePerSecond | |
| UDPBytesForwardedDDoS | Inbound UDP bytes forwarded DDoS | BytePerSecond | |
| UDPBytesInDDoS | Inbound UDP bytes DDoS | BytePerSecond | |
| UDPPacketsDroppedDDoS | Inbound UDP packets dropped DDoS | PerSecond | |
| UDPPacketsForwardedDDoS | Inbound UDP packets forwarded DDoS | PerSecond | |
| UDPPacketsInDDoS | Inbound UDP packets DDoS | PerSecond | |
| VipAvailability | Average IP address availability per time duration | Percent, Port |