Jira for Workflows
Your Dynatrace environment can integrate with a Jira Cloud or Server instance using Jira for Workflows 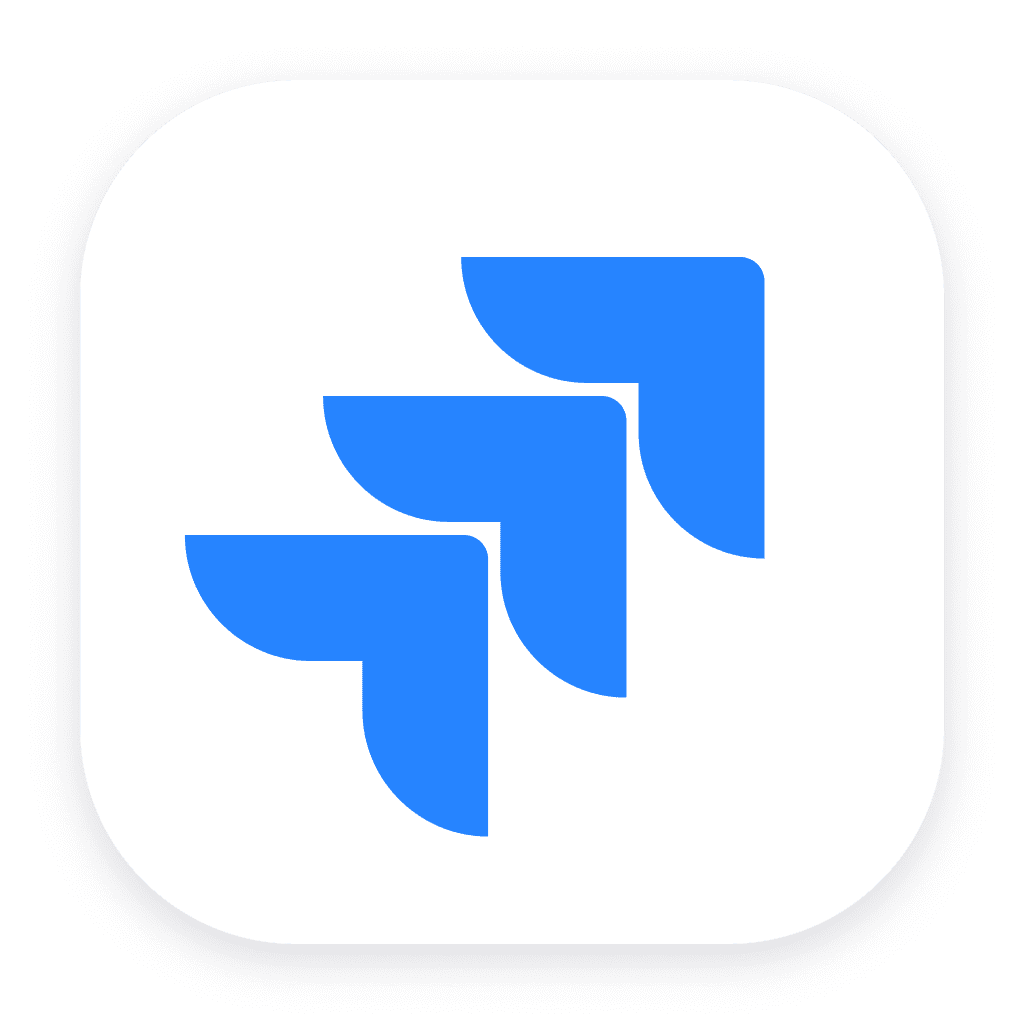 . With this integration, you can automate creating, commenting, and assigning Jira issues on the events and schedules defined for your workflows.
. With this integration, you can automate creating, commenting, and assigning Jira issues on the events and schedules defined for your workflows.
Set up Jira integration
To use Jira workflow actions, you first need to install Jira for Workflows 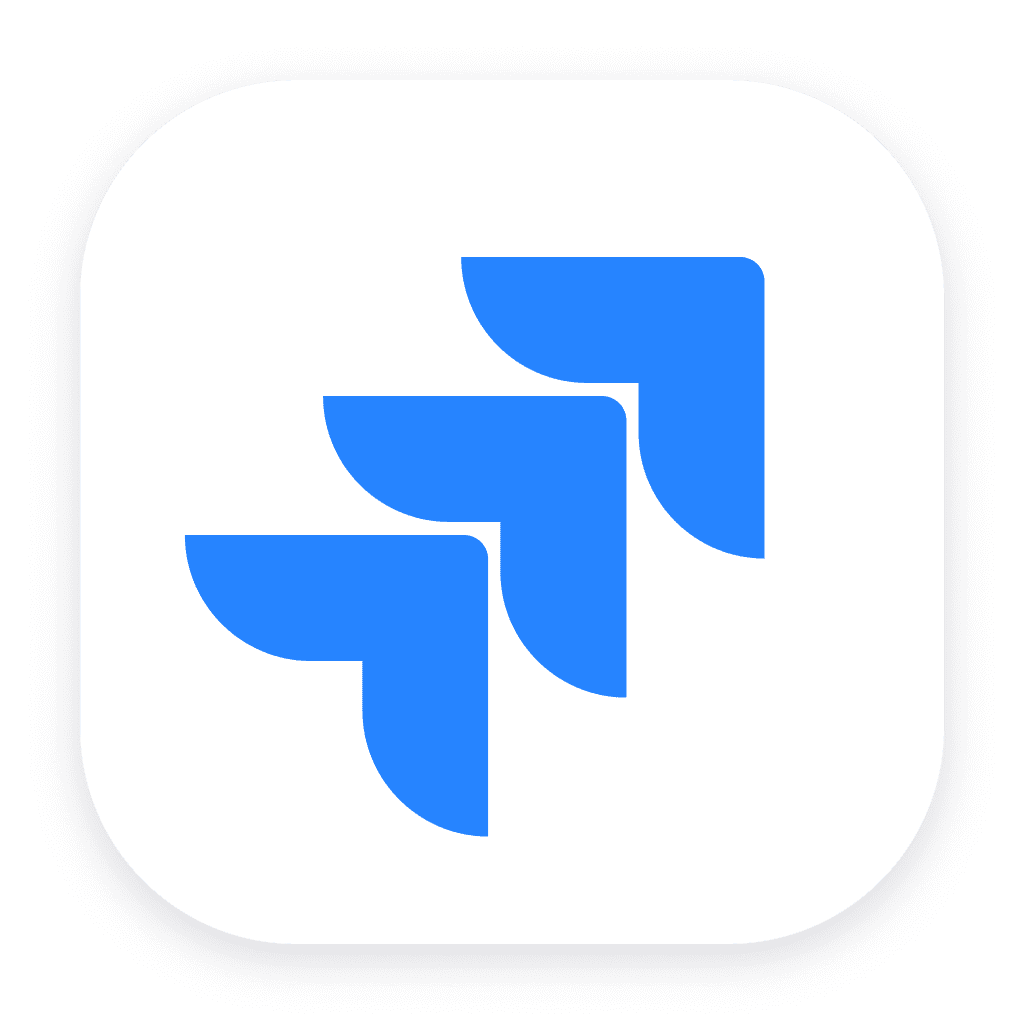 from Dynatrace Hub.
from Dynatrace Hub.
- In Dynatrace Hub
 , select Jira for Workflows.
, select Jira for Workflows. - Select Install.
To install Jira for Workflows, you need the
app-engine:apps:installpermission.
After you install Jira for Workflows, you need to perform some initial steps to set up the connection between Jira and your Dynatrace environment.
 Allow Jira for outbound connections
Allow Jira for outbound connections
- Open the Settings app and go to Preferences > Limit Outbound Connections.
- Select Add item and add the domain of your publicly accessible Jira instance. For example,
*.atlassian.netcan be added if the Jira for Workflows actions should connect to a Jira Cloud instance. - Select Save changes.
This way, you can granularly control the web services to which your Dynatrace environment can connect.
 Grant permissions to Workflows
Grant permissions to Workflows
Some permissions are required by Workflows to run actions on your behalf. Other permissions are required by actions that come bundled with Jira for Workflows itself.
To fine-tune permissions granted to Workflows
- Go to Workflows and select Settings > Authorization settings.
- Make sure the following permissions are selected.
- Permissions needed for Workflows
app-engine:functions:run
- Permissions needed for Jira workflow actions:
app-settings:objects:readstate:app-states:readstate:app-states:writestate:app-states:delete
- Permissions needed for Workflows
 Authorize connection to Jira
Authorize connection to Jira
- Get credentials for the Jira instance. The following authentication methods are supported:
-
Basic Authentication
We don't recommend using the basic authentication scheme, but it may still be required to authenticate older Jira Server versions that don't support the personal access token.
-
Personal Access Token (PAT) recommended
This is the recommended method to use for Jira Server. To learn which versions of Jira Server support personal access tokens and how you can create them, see Using personal access tokens in the Atlassian Jira documentation.
-
Jira API Token (Jira Cloud)
When connecting to a Jira Cloud instance, use the Jira API tokens.
-
- Return to Dynatrace, go to Settings > Dynatrace apps > Jira Connections.
- Select Add item and provide a name, the URL of the Jira instance, and—depending on the type of the credentials—either a username/password or simply a token.
Save your changes.
Additional notes
-
To improve traceability and audibility, use a Jira service user to access your Jira instance.
-
To add connection settings, you need the following permissions:
ALLOW settings:objects:read, settings:objects:write, settings:schemas:read WHERE settings:schemaId = "app:dynatrace.jira:connection"For details, see Permissions and access.
-
Be aware that connections are shared and can be used by all users with
app-settingsread permissions. This is by design, as workflows enable a simplified ticket lifecycle across projects and entities.
Create Jira issues with workflows
-
Go to Workflows
 and select
and select to create a new workflow.
-
In the side panel, select the trigger best suited to your needs.
-
On the trigger node, select
to browse available actions.
-
In the side panel, search the actions for Jira for Workflows and select Create Issue.
-
Select a preconfigured Jira connection.
-
Select a Jira project.
-
Select an issue type.
-
Optionally, select values for fields such as priority, assignee, reporter, labels, and components.
Not all fields support workflow expressions and some fields depend on others. For example, the priority cannot be set if the issue type is unknown.
-
Enter summary text.
-
Enter a description for the Jira issue.
Format your message using Jira Text Formatting Notation. You can also use workflow expressions as input for the description.
-
To test your workflow, select Run.
Action result
The Create Issue action provides the following result:
| Property | Description |
|---|---|
| The numeric ID of the newly created Jira issue (for example, |
| The Jira issue key of the newly created Jira issue (for example, |
| A URL that links to the newly created Jira issue (for example, |
This result can be used as inputs for other workflow actions via workflow expressions.
Transition issue
-
Go to Workflows
 and select
and select to create a new workflow.
-
In the side panel, select the trigger best suited to your needs.
-
On the trigger node, select
to browse available actions.
-
In the side panel, search the actions for Jira for Workflows and select Transition issue.
-
Set Connection to a preconfigured Jira connection.
-
Set Issue Key to the exact issue key (for example,
XYZ-1234). -
Set Transition Status to the status that the issue should have after this transition. You can use workflow expressions as input here.
-
In Enter a comment (optional), write the text that you want to add to the issue during the transition operation.
-
If the destination status requires extra Fields to fulfill the transition, enter them in Key/Value pairs.
-
Select Add Field.
Key Value customfield_10041A valid URL, such as
https://www.example.com/customfield_10055A required value as defined by the Jira administrator.
-
Select Save.
-
To test your workflow, select Run.
Action result
The Transition issue action currently provides no results, but the Input tab shows all IDs associated with the transition and the logs provide some feedback.
The Detail tab shows the State of the operation:
Successif the transition operation passedFailed(with more information) if the transition failed
Comment on issue
- Go to Workflows
 and select
and select to create a new workflow.
In the side panel, select the trigger best suited to your needs.
- On the trigger node, select
to browse available actions.
- In the side panel, search the actions for Jira for Workflows and select Comment on issue.
Select a preconfigured Jira connection.
- Provide an issue key (for example,
XYZ-1234). It is also possible to use workflow expressions as input. - Provide the comment. Format your message using Jira Text Formatting Notation. You can also use workflow expressions as input.
- To test your workflow, select Run.
Action result
The Comment on issue action provides the following result:
| Property | Description |
|---|---|
| The numeric ID of the comment (for example, |
This result can be used as inputs for other Workflow actions via workflow expressions.
Change assignee
- Go to Workflows
 and select
and select to create a new workflow.
In the side panel, select the trigger best suited to your needs.
- On the trigger node, select
to browse available actions.
- In the side panel, search the actions for Jira for Workflows and select Change assignee.
Select a preconfigured Jira connection.
- Provide an issue key (for example,
XYZ-1234). It is also possible to use workflow expressions as input. Select an assignee from the list and optionally search for the user by name.
- To test your workflow, select Run.
JQL Search
- Go to Workflows
 and select
and select to create a new workflow.
In the side panel, select the trigger best suited to your needs.
- On the trigger node, select
to browse available actions.
- In the side panel, search the actions for Jira for Workflows and select JQL Search.
Select a preconfigured Jira connection.
- Set JQL to a valid query to search (for example,
PROJECT = CA AND assignee = null). - Set Fields to a comma-separated list of fields returned from the search (for example,
key,summary,created). See the onscreen instructions for additional options. - Set Expand to a comma-separated list of entities that you want to be expanded (for example,
names, renderedFields). You can optionally leave this empty. - Set Maximum number of results to the maximum number of results you want the search to return (for example,
10). - To test your workflow, select Run.
Action result
-
The Detail tab shows the State of the operation:
Successif the JQL search operation passedFailed(with more information) if the search failed
-
The Result tab lists all the records from the search (if the search was successful).
Troubleshooting
The following are solutions to problems some people had with Jira for Workflows actions.