Carbon Impact
Latest Dynatrace
Dynatrace Carbon Impact enables you to calculate and monitor your IT carbon footprint. It tracks, reports, and helps you reduce the carbon emissions resulting from your cloud and on-premises infrastructure electricity consumption.
Carbon Impact capabilities
Calculates your IT carbon footprint at the data center and host levels.
Translates utilization metrics—including CPU, memory, disk, and network I/O—into energy consumption in kWh and CO2 equivalents (CO2e).
- Reports carbon dioxide emissions in a single interface—the Carbon Impact landing page.
Identifies opportunities to reduce carbon emissions.
Prerequisites
The following are the Dynatrace prerequisites for Carbon Impact.
-
Existing infrastructure metrics on hosts
Carbon dioxide emissions and energy consumption are calculated for hosts that are set up and monitored with OneAgent. Energy calculations are based on observed infrastructure metrics.
- In Dynatrace, go to Hosts.
Check that you have at least one host instrumented.
-
Installation and user permissions
The user who installs and sets up the app needs to have privileges to install apps, set up automation, and read or write business events.
Copy the block below to add IAM policy statements based on the required permissions. Note that these statements are for the user who installs and sets up the app.
ALLOW app-engine:functions:run;ALLOW automation:workflows:read, automation:workflows:write;ALLOW state:app-states:read, state:app-states:write,ALLOW storage:entities:read;ALLOW storage:bizevents:read;ALLOW storage:buckets:read;ALLOW storage:events:write;ALLOW storage:metrics:read;ALLOW iam:bindings:read;ALLOW environment-api:entities:read;The Dynatrace Hub entry for Carbon Impact lists the required permissions to use the app.
- In Dynatrace Hub
 , select Carbon Impact
, select Carbon Impact 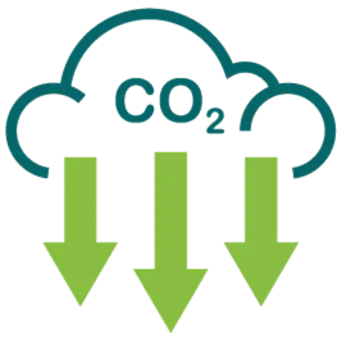 .
. - Go to the Technical Information tab.
- Check the User permissions section for a list of all the permissions you need to include in the policies bound to user groups that are allowed to use Carbon Impact.
For more information, see Manage user permissions with IAM policies and Workflow authorization settings.
- In Dynatrace Hub
-
Grant permissions to Workflows
Check if Workflows has the required permissions to run automations. Open Workflows
 and select Settings > Authorization settings in the upper-right corner. Enable the settings below.
and select Settings > Authorization settings in the upper-right corner. Enable the settings below.app-engine:apps:runapp-engine:functions:runapp-settings:objects:readautomation:workflows:readautomation:workflows:writestate:app-states:readstorage:bizevents:readstorage:buckets:readstorage:events:write
Install Carbon Impact
To set up Carbon Impact
- From your Dynatrace environment, go to Dynatrace Hub and install Carbon Impact
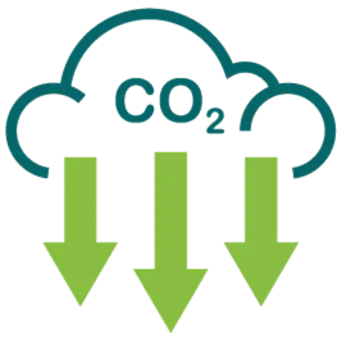 .
. - Select app Settings in the upper-right corner and turn on Enable energy and emission data generation.
- Select Save.
Data storage and retention
Carbon Impact calculates consumption data every hour, based on infrastructure monitoring metrics.
Data units
The units of data generated are as follows.
Electricity consumption is calculated in watt-hours (Wh).
- Carbon dioxide emission is calculated in grams (g) but displayed in charts on the landing page in kilograms (kg).
Calculations
Electricity consumption and carbon dioxide emission are calculated based on guidelines from the Sustainable Digital Infrastructure Alliance (SDIA). The formula includes the energy consumed by hardware and cooling. Cooling is included in a standard metric, Power Usage Effectiveness (PUE—not displayed directly in Carbon Impact). This metric, used to measure the energy efficiency of a data center, is a ratio between the total power consumption of a data center—including cooling, lighting, and support equipment energy use—and the power consumed by the IT infrastructure. It describes how much energy IT equipment uses compared to other electrical devices.
The Power Usage Effectiveness varies depending on a data center, but its predefined values for the main cloud providers are published on the Cloud Carbon Footprint page.
The Carbon Impact landing page
The Carbon Impact landing page (Carbon Impact tab) provides an at-a-glance view of your IT carbon footprint.
-
The Carbon footprint summary reports total CO2e emissions for the selected and preceding timeframes for quick interval-based comparisons.
-
Optimization recommendations report idle hosts and underutilized hosts.
You can adjust thresholds influencing these calculations to your needs in app Settings.
-
The table groups emissions by data center, listing your cloud and on-premises instances.
-
The Accumulated carbon footprint over time chart shows the accumulated carbon footprint and energy consumption over time.
-
The Carbon vs business KPI chart allows you to compare carbon emissions over time with a business key performance indicator (KPI) of your choice, derived from any of your captured business events.
Data centers and hosts
Data center emissions on the landing page shows energy and CO2e consumption per data center. Select a data center name to view details of its hosts.
The Hosts tab details energy and CO2e consumption per host. You can narrow your search using filters. For example, you can view underutilized hosts in a specific data center or top CO2e emitters.
Expand a hostname to see key infrastructure metrics: CPU in use, memory in use, and network traffic. Select a hostname to view the host details page.
Carbon Impact is automatically connected to Dynatrace Smartscape® topology modeling, so it’s easy to see the host details or use Notebooks for ad hoc analysis with DQL.
Advanced Analytics with Notebooks
You can use Notebooks  to analyze your carbon footprint data.
to analyze your carbon footprint data.
Example 1
Get all the business events from your OneAgent-monitored environment. The results of this query display a list of metrics repored by OneAgent instances for the selected timeframe in your Notebooks query.
fetch bizevents| filter contains (event.provider, "dynatrace.biz.carbon")
Example 2
Get the energy and CO2 consumption per host.
fetch bizevents| filter contains (event.provider, "dynatrace.biz.carbon")| summarize totalEnergy = sum(totalElectricConsumption), totalCO2e = sum(emissions), by:dt.entity.host
The table below lists sample results of this query. totalCO2e is in grams and totalEnergy is in watt-hours.
dt.entity.host | totalCO2e | totalEnergy |
|---|---|---|
HOST-1 | 7.5597235826594265 | 14.022209288494185 |
HOST-2 | 11.67450019683513 | 21.654533172891497 |
HOST-3 | 26.306933725023868 | 48.79561089733154 |
Settings
Select the gear icon in the upper-right corner of the page to access the app Settings menu.
You can deactivate the energy and emission data generation from here.
Optimization options
The Settings page offers two optimization options.
Idling optimization—Enables you to detect hosts that are turned on and running but not actively used or performing tasks.
Sizing optimization—Enables you to detect hosts that are not idle but use fewer resources than initially planned. You can also make changes to their configuration.
In both cases, you need to set parameters that define a host as idle or underutilized. Default values are based on Google Cloud criteria.
-
An idle host:
Uses less than 3% of CPU.
Has outgoing network traffic below 100.000 bytes/s or incoming network traffic below 120.000 bytes/s.
-
An underutilized host:
Uses more than 3% and less than 30% of CPU.
Uses less than 50% of memory.
You can adjust the values to your requirements.
Business health performance indicator
You can define a business health performance indicator of your choice, derived from any of your captured business events.
For example, your business health performance indicator could be the total revenue generated by all the orders completed in a purchase process that is captured as business events containing an attribute for the revenue value. This KPI is displayed compared to carbon emissions in the Carbon vs business KPI chart in the lower-right corner of the app landing page.
To set up a Business health performance indicator
-
Select app Settings in the upper-right corner and scroll to the Business health performance indicator section.
-
Select the business event (Select event) on which you want to base your business health performance indicator or Key Performance Indicator (KPI).
-
optional Select the KPI from the list of available attributes (Select KPI). The listed attributes change based on the event selected. If no KPI is selected, the business health performance indicator is calculated as the count of business events.
-
Define the unit of the KPI to be displayed in charts and single-value tiles. This unit is displayed in the right Y-axis of the Carbon vs business KPI chart. Be sure to use a unit that matches your selected KPI and limit the length of the string so that it's displayed correctly in the chart.
-
Save your settings.