Business Flow
Latest Dynatrace
IT teams and business owners can use Business Flow to monitor and analyze critical business process flows. You can track business key performance indicators (KPI), detect process anomalies, and prioritize optimization opportunities to improve business outcomes.
Capabilities
With Business Flow, you can:
Define business processes step by step, and identify business event types or business incidents, such as credit card payment errors, product outages, and non-IT process issues.
Run a granular process flow analysis thanks to a unique identifier assigned to each flow (purchase order ID, transaction ID, process ID). Unique identifiers are also known as correlation IDs and need to be attributed to the event types of each process step.
Understand if process requirements were fulfilled and if conversion goals were achieved. You can also see the affected business KPIs and fulfillment time for each requirement.
Detect flows that were dropped during business processes or didn't reach a certain step due to an IT error, a business exception, or an above-average transit time from one step to another.
Track inflight flows that are on time to get to the next step, comparing their inflight time to the average time of historical flows.
Report all key performance indicators within a business process.
Get alerts about errors and business exceptions in each step, using colors.
Prerequisites
To define a process, you need to select business events that you want to track and measure for fulfillment/conversion.
You can also configure correlation IDs for unique business flows. This is optional but recommended because it enables you to:
Calculate the fulfillment and average time of the whole process
Define the fulfillment and average time between process steps
Determine the number of drops and inflight flows
Limitations
Business processes need to be linear, without subdivisions and branches.
- The timestamp is assigned separately at each step, which generates time differences, usually in milliseconds. This is because, for example,
now()in the Payment pending step is different fromnow()in the Payment confirmation step. This might also lead to differences in the number of unique flows.
Set up Business Flow
To set up Business Flow
-
In Dynatrace Hub, select Business Flow.
-
Select Install.
-
On the Configuration page, select
Configuration description and describe the business flow. For example, you could create a payment process flow called
ACME payment process. -
In the panel on the right, under Step 1, open Add an event menu and select a business event to specify a step completion or a specific business exception. You can add multiple events to each step.
-
In the main (tree) panel on the left, hover over Step 1 and select Click to add step to add the next step. Continue adding further steps till your business flow is complete.
ExampleFor the
ACME payment processbusiness flow, you could add steps such as:Place orderPayment pendingPayment confirmationOrder confirmed
-
Select
Advanced settings to display the Editing configuration window.
-
Under Configuration
Select the business event on which your Key Performance Indicator (KPI) will be based
Select the KPI
- Identify the field that will be used as a Correlation ID for all steps in your business flow
-
Close the Editing configuration window.
-
Select Save configuration.
Business Flow details
In the Business Flow details view, you can select a Tree or Funnel view.
Tree view
The Tree view displays all steps with the corresponding numbers of unique flows that took place. These are the events you chose during configuration. If you define exceptions, information about their presence/absence becomes available.
The business flow tree in the ACME payment process example:
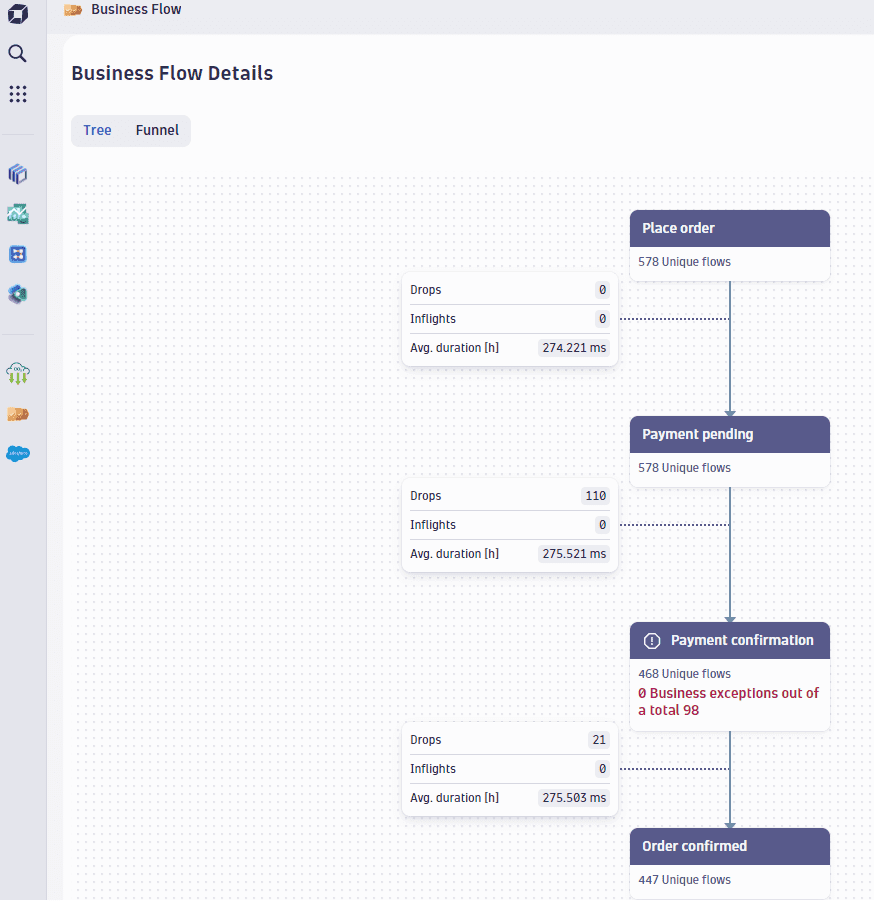
Funnel view
The Funnel view shows the conversion funnel, with visitors, abandoners, and errors for each defined step. Select a step to see step details such as successful events counts.
To view a DQL query used to retrieve your data or create a dashboard, select Open query and choose the respective icons.
In the ACME payment example, the query is as below:
FETCH bizevents, from:"2023-04-20T10:02:34.862Z", to:"2023-04-20T10:12:34.862Z"| FILTER (event.type == "com.acme.place_order" AND event.provider == "www.acme.com") OR (event.type == "com.acme.payment_pending" AND event.provider == "www.acme.com") OR (event.type == "com.acme.payment_confirmed" AND event.provider == "www.acme.com") OR (event.type == "com.acme.payment_error" AND event.provider == "www.acme.com") OR (event.type == "com.acme.order_confirmed" AND event.provider == "www.acme.com")| SUMMARIZE toDouble(count()), alias:count,by:{event.type, alias:event, event.provider, alias:provider}
You can view this query in Logs or Logs & Events (latest Dynatrace) or view and execute it in Notebooks.
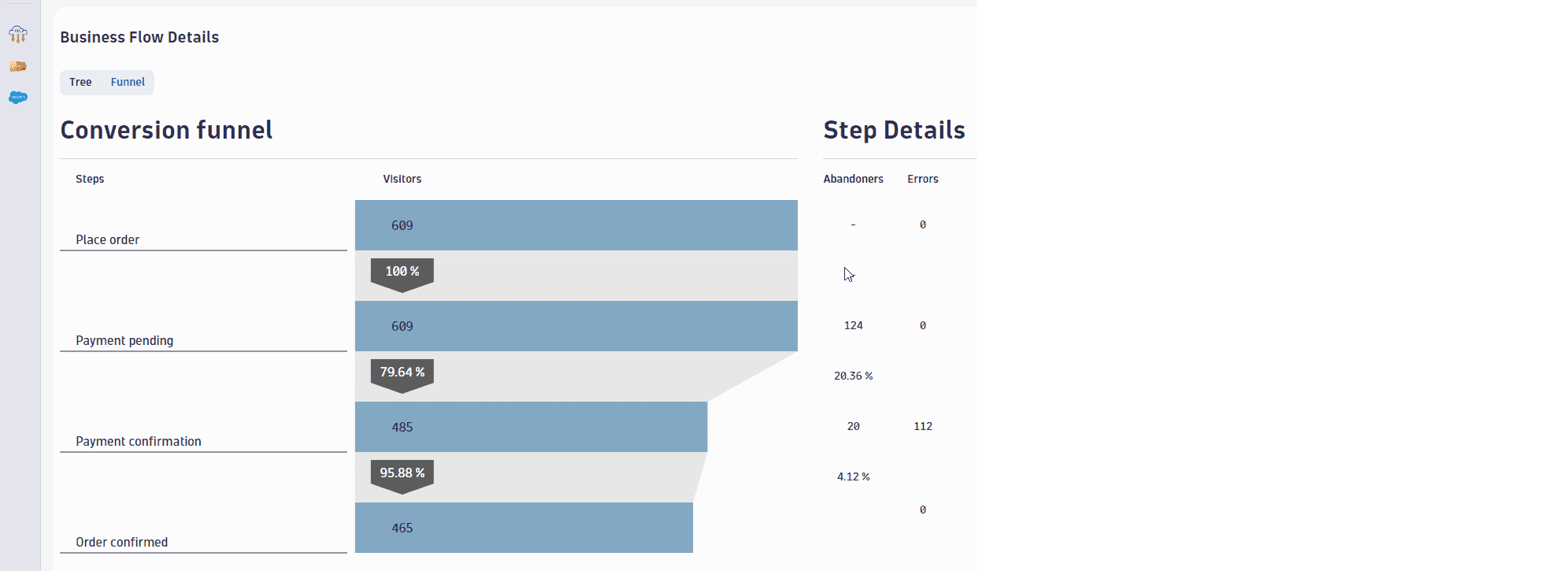
Default KPIs
The Business Flow KPIs visible at the top of both pages provide three key performance indicators that represent a change in percent against the previous period. The three KPIs are:
Business performance indicator (revenue).
Fulfillment or conversion of unique flows in the business process.
Errors and business exceptions in a process.
Average fulfillment time (the time from start to end of a business process).
KPIs over time
In this view, you can see graphs presenting the evolution of all four key performance indicators (revenue, fulfillment, errors, and average fulfillment time) over a selected timeframe. You can select a predefined timeframe or create a custom one.
