Manage dashboards
Latest Dynatrace
Use these procedures to manage your dashboards.
List all dashboards
To list dashboards
-
Go to Dashboards.
-
In the Dashboards panel, the Recently modified section lists recently modified dashboards.
-
Hover over a dashboard name and select
for a menu of available commands for that dashboard. In this example, we would display the menu for a dashboard called
my dashboard 3.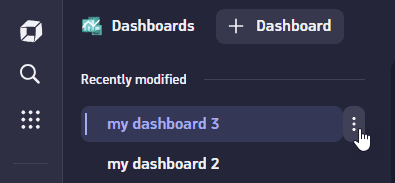
The commands you see in the menu depend on your permissions for that dashboard. For example, you can't rename someone else's dashboard unless they have given you edit permissions for that dashboard. (But you can make a copy of a shared dashboard and then edit your copy.)
Rename enables editing for the dashboard name
Make a copy duplicates the dashboard
Download as JSON writes the dashboard to a JSON file that you can import
Delete removes the dashboard permanently
This icon
after a dashboard name means someone shared that dashboard with you.
-
To display a table of all dashboards to which you have access—your own dashboards and all dashboards that people have shared with you—select
View all dashboards.
- To sort the table, select the Name or Last modified header.
- To filter the table by a search string, enter the string in the
filter bar above the table.
- To create a new dashboard, select New dashboard in the upper-right corner.
- To delete a dashboard, select
in the Actions column. If there's no
icon for a dashboard, it means you have permission to view that shared dashboard but not to delete it.
- To upload a dashboard, select
Upload in the upper-right corner.
-
To close the Dashboards table and return to your initial view, select Dashboards in the upper-left corner of the Dashboards page.
Create a dashboard
To create a new dashboard
-
Go to Dashboards.
-
In the Dashboards panel, select
New dashboard.
For details on what you can do with the new dashboard, see Edit dashboards.
Rename a dashboard
To rename a dashboard from the Dashboards panel
-
Go to Dashboards.
-
In the Dashboards app, the Recent section lists your most recently modified dashboards.
-
Hover over the name of the dashboard you want to rename and select
>
Rename. If the rename option isn't available, you don't have edit rights to that dashboard.
Duplicate a dashboard
To duplicate a dashboard from the Dashboards panel
-
Go to Dashboards.
-
In the Dashboards app, the Recent section lists your most recently modified dashboards.
-
Hover over the name of the dashboard you want to duplicate and select
>
Make a copy. The copy is now listed in the Dashboards panel.
Download a dashboard
To download (export) the current dashboard as JSON
At the top of the dashboard, select the dashboard name.
- From the menu, select
Download as JSON.
The definition of the current dashboard is downloaded to a local JSON file.
To download (export) a dashboard from the side panel
-
Go to Dashboards.
-
In the Dashboards app, the side panel lists your Recent dashboards.
-
Hover over the name of the dashboard you want to export and select
>
Download as JSON. The dashboard is downloaded to a local JSON file that you can upload.
Upload a dashboard
To upload (import) the JSON definition of a dashboard from the Dashboards table
-
Go to Dashboards.
-
In the Dashboards panel on the left, select
View all dashboards.
A Dashboards table displays all dashboards by Name and Last modified date.
-
In the upper-right corner of the page, select
Upload.
-
Find and open the dashboard JSON definition file.
To upload (import) the JSON definition of a dashboard from the Dashboards side panel
- In the Dashboards app, in the Dashboards panel on the left, select
Upload.
Find and open the dashboard JSON definition file.
An uploaded dashboard is:
-
Opened in Dynatrace.
If you see a message about running custom code when you upload a dashboard, see Run code warnings for more information.
-
Added to your Recent list.
-
Added to the Dashboards page with Last modified set to the upload date and time.
Share a dashboard
If you own a document (dashboard or notebook), you can share it.
There are two ways to share a document with other Dynatrace users in your company:
- Share access: Create and maintain a list of users and user groups that can access the document.
- Share links: Create links (URLs) pointing to your document and distribute the links through the channel of your choice (email, for example).
These methods are not mutually exclusive. For example, you can maintain a focused list of users for ongoing access to the document (maybe everyone in a certain group edits the document regularly) and you can create and distribute view-only links for a wider audience as needed.
In either case, you control whether people can edit the document or only view it.
For details on sharing documents, see Share documents.
For details on sharing dashboards, including information about permission levels, see Share documents.
Delete a dashboard
To delete any dashboard on the Dashboards page
-
Go to Dashboards.
-
In the Dashboards panel on the left, select
View all dashboards.
A table displays all dashboards by Name and Last modified date.
-
On the Dashboards page, in the Actions column, select
for the dashboard you want to delete.
-
In the pop-up Are you sure you want to delete [dashboard name]? message, select Cancel or Delete.