Configure and use a table visualization in Dynatrace
The dashboards discussed here are classic dashboards created using the dashboarding functionality integrated with previous Dynatrace.
- For more about classic dashboards, see Dashboards Classic.
- For more about dashboards created with the Dashboards app in the latest Dynatrace, see Dashboards.
- To improve your dashboard experience, you can upgrade existing dashboards from Dashboards Classic to the Dashboards app in the latest Dynatrace.
To visualize your query results as a table, one metric per column, select Table from the list above the query definition, in the upper-left corner of the page.
Example in Data Explorer
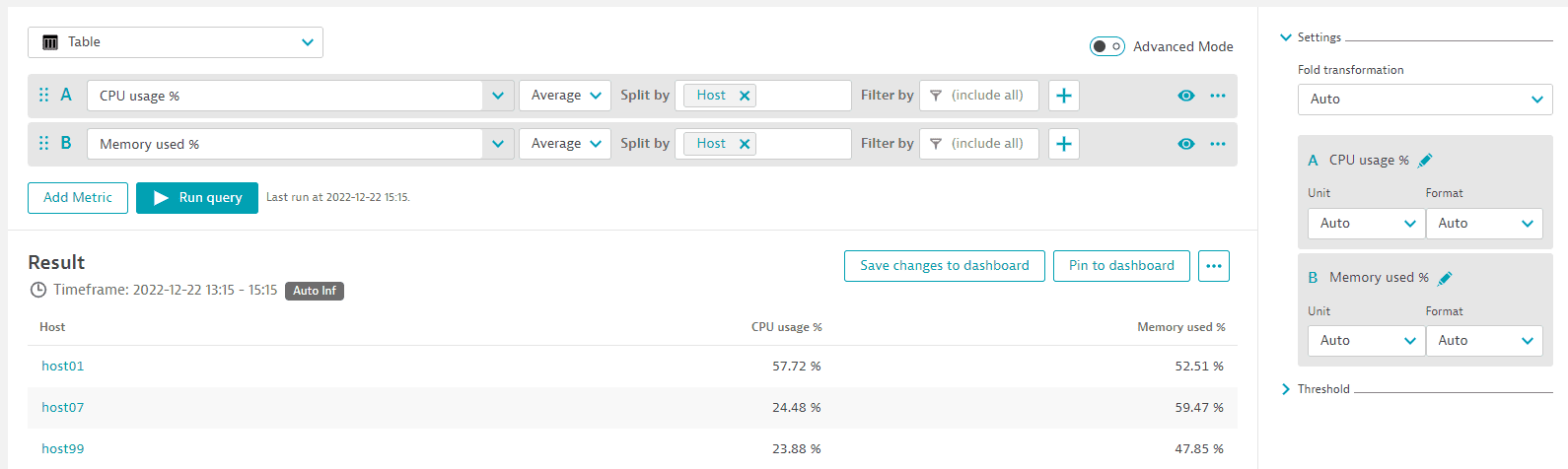
Example pinned to a dashboard as a tile
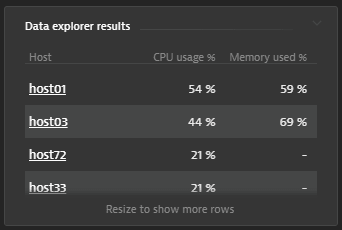
Change visualization
When switching between visualizations, be aware that some visualization settings are visualization-specific.
-
If you select a visualization and configure Settings for that visualization, and then you switch to a different visualization, some of your settings for the first visualization may be ignored because they don't apply to the newly selected visualization. An information icon in the list of visualizations will alert you to the possibility.

-
If you switch back to the original visualization, you may need to reconfigure some visualization settings.
Change metric selection
Your visualization can show any selection of metrics in a multi-metric query.
To toggle metrics on and off, you can select the letter next to the metric you want to visualize, or you can select the eye icon .

Settings
The Settings section is one of the expandable sections in the right panel of Data Explorer. The contents of the Settings section may vary depending on the visualization you have selected.
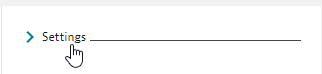
Fold transformation
The fold transformation combines a data points list (a timeseries: a collection of data points over the time period) into a single data point.
- The default fold transformation is
Auto, which automatically selects the most appropriate time aggregation based on the metric. - You can manually override
Autowith any of the following:Last value,Average,Count,Maximum,Minimum,Sum,Median,Value,Percentile 10th,Percentile 75th,Percentile 90th. - If you need to see the last reported value for a metric (rather than an aggregation), select
Last value.
Be aware that the Fold transformation setting affects the resolution.
-
If Fold transformation is set to
Autofor visualizationTable,Single value,Top list, orHoneycomb, theInf(infinity) resolution is used to maintain backward compatibility. If the chosen metric selector doesn't support theInfresolution, thefoldtransformation is automatically added to the end of the query. -
If Fold transformation is set to a value other than
Auto,foldis used.
Because all metric selectors are queried using the same total value mechanism (either fold or Inf), adding a new selector that requires fold might change the result of the other selectors.
To inspect the actual query used by Data Explorer, go to the Result section in Data Explorer and select > Copy request.
Settings per metric
Table column names are the same as the metric names by default. You can change the name of table column headings. The query definition retains the metric's original name.
To rename a column
-
In the Settings section, select
for the metric/column you want to rename.
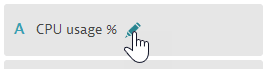
-
Edit the name, and then select the checkmark to save the new name.
Unit and Format
Use the Unit and Format settings to determine how your data is displayed. If you export to a CSV file, the Unit and Format settings are also reflected in the exported values.
Unit
Use the Unit setting to set the unit in which the metric is displayed.
None= No unit displayedAuto= Dynatrace selects an appropriate display unitOther selections specify the exact unit to display. The options here depend on the metric's unit. A time metric, for example, offers alternative units for displaying time.
- To add a custom unit/suffix string, type the custom string in the Unit box and then select it from the list.
- In Advanced mode, you can use
:setUnit(<unit>)to select from a wider range of units.
Examples of order-of-magnitude notation in Dynatrace:
| Notation | Factor | Meaning |
|---|---|---|
k | 10^3 | kilo, thousand |
M | 10^6 | mega, million |
G | 10^9 | giga, billion |
T | 10^12 | tera, trillion |
Format
Use the Format setting to configure the number of decimal places displayed for the selected metric.
None= No formatting.Auto= Dynatrace selects an appropriate format. For example, whereNonewould display5.062357754177517 %,Autowould display5.06 %.- Other selections specify the number of decimal places to display:
0,0.0,0.00,0.000
Examples
When the basic unit of the metric is bytes:
-
If you set Unit to
Auto, Dynatrace automatically expresses the results in a human-readable unit, which in this case could beGiB.A byte-based unit can have either a binary or decimal base, which will determine whether Dynatrace selects, for example,
GiBorGB. If no base is defined in the metric itself, a decimal base is used. -
If the automatically selected unit isn't suitable in your case, you can force Dynatrace to express the same values in a specific unit (Unit =
B,KiB,MiB, orGiB). -
If you want to see raw data (no conversion), you can set Unit to
Noneand see the results in the basic unit of the metric (which in this case is bytes).
When the basic unit of a metric is dollars and cents:
- For smaller values, to see the results expressed in exact dollars and cents: set Unit to
Auto, and set Format to0.00(to have two decimal places for the cents). - For larger values, to see the results expressed in thousands, millions, or billions of dollars and no cents: set Unit to
k (thousand),M (million),G (billion), and set Format to0(to see nothing after the decimal point).
When the basic unit for the metric is a count:
-
To see an exact count:
- Set Unit to
Auto - Set Format to
None
- Set Unit to
-
To see a rough count:
- Set Unit to
k (thousand),M (million),G (billion), orT (trillion), depending on the magnitude of your values - Set Format to
0.0,0.00, or0.0000, depending on how many decimal places make sense in combination with the selected Unit setting
- Set Unit to
When setting threshold values:
- If you select a Unit (for example,
MiB), the Threshold settings are then prepared to match the selected unit, so you just need to enter threshold values without specifyingMiB. - If you set Unit to
Auto(to let Dynatrace automatically scale the displayed output), you still need to set Threshold values in a specific unit such as bytes.
Columns
Use the checkboxes in the Columns section of the Data Explorer table visualization to enable and disable columns individually. These selections are reflected in the resulting table dashboard tiles.
Rows
Data Explorer
In Data Explorer, a maximum of 100 results are returned.
To set an explicit limit
- If Limit is not already displayed in the query editor, select and then select
Limitfrom the list. - Set Limit to one of the available values.
To remove the limit from your query, turn on Advanced mode and delete the :limit(n) component of the query.
Dashboard table tile
In a dashboard table tile, the maximum number of rows displayed is determined by the query limit set in Data Explorer. Results are displayed in pages on the tile.
Pages
Use the controls at the bottom of the Result section of a Data Explorer table visualization to page through tables.
Table dashboard tiles also have page controls.
The page size of a table dashboard tile is automatically resized to match the size of the tile.
Threshold
To enhance your visualizations, you can set thresholds that are reflected in your visualization.
A table can have as many thresholds as there are metrics displayed on the table. This example has five metrics, five columns, each with a different threshold definition. Link cell color to thresholds is turned on.

Tile text color is adjusted automatically for contrast with the background threshold color.
Set table thresholds
To make per-metric threshold settings
- optional In the Threshold section, select Link cell color to thresholds
-
When this is turned on, the background of every cell in the table is colored according to threshold.
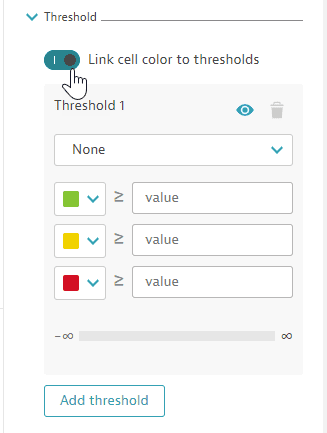
-
When this is turned off, only the cell data is colored.
-
- Make per-metric threshold settings.
-
Select a metric name
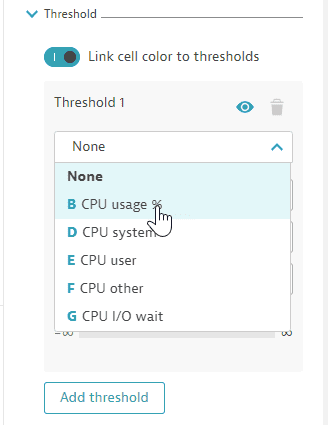
-
Set the threshold values for that metric
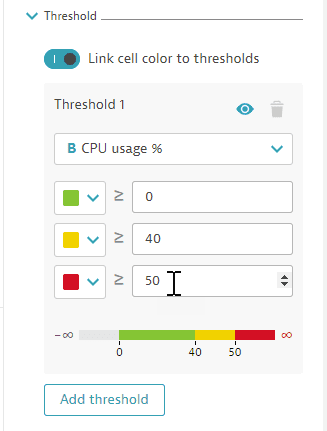
-
optional Adjust threshold colors
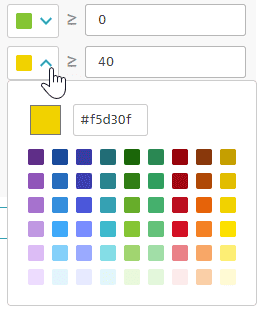
-
Select Add threshold as needed to add thresholds for another metric.
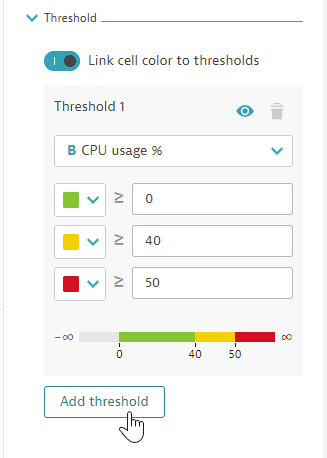
Hide or show threshold colors
To hide or show threshold colors (per threshold definition) without deleting the threshold settings, in the Thresholds section, select for that metric.
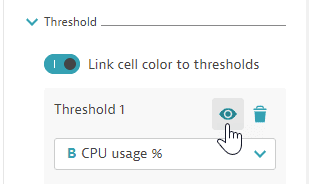
Delete threshold settings
To delete the threshold settings for a metric, in the Thresholds section, select the trash can icon for that metric.
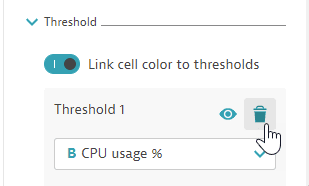
Frequently asked questions
- The default number of displayed series per metric is
20. Consequently, some series might be missing in Data Explorer. To ensure the series data you're looking for is displayed, provide more specific filters such as a management zone or an entity name filter. - The maximum number of displayed series per metric is
100. Note that this limit applies even if you remove the limit transformation from the metric selector on the Code tab.
If series data is absent for a metric expression, see Why is the result of my metric expression empty?.
The root cause of this issue is often the same as for Why am I not seeing all series of my metric?
The metric series are limited to a certain number.
Suppose you query builtin:host.cpu.usage and builtin:host.cpu.idle split by dt.entity.host. For both metrics, the top 100 hosts are requested per default. But the top 100 hosts of the builtin:host.cpu.usage metric probably diverges from the top 100 hosts of the builtin:host.cpu.idle metric, leading to empty cells in the table for some hosts.