When working with applications that have more than about 20 user actions, it can be a real challenge to track down specific user actions for analysis. Now you can easily search for specific user actions based on name or domain directly from each application’s User actions page.
To search for a specific user action
- Select Web applications from the navigation menu.
- On the Applications page, select the application you want to analyze.
- Scroll down to the Top 3 user actions section and click the View full details button.
- To filter the list of user actions on the Top 100 user actions tab, select a value from the Show me the top 100 user actions based on droplist (duration, JavaScript errors, traffic, or time consumed).
- Select top 100 user actions to search only the top 100 user actions. Otherwise, select in all user actions.
- Begin typing the name or domain of the user action you want to analyze.
The list updates automatically as you type your search.
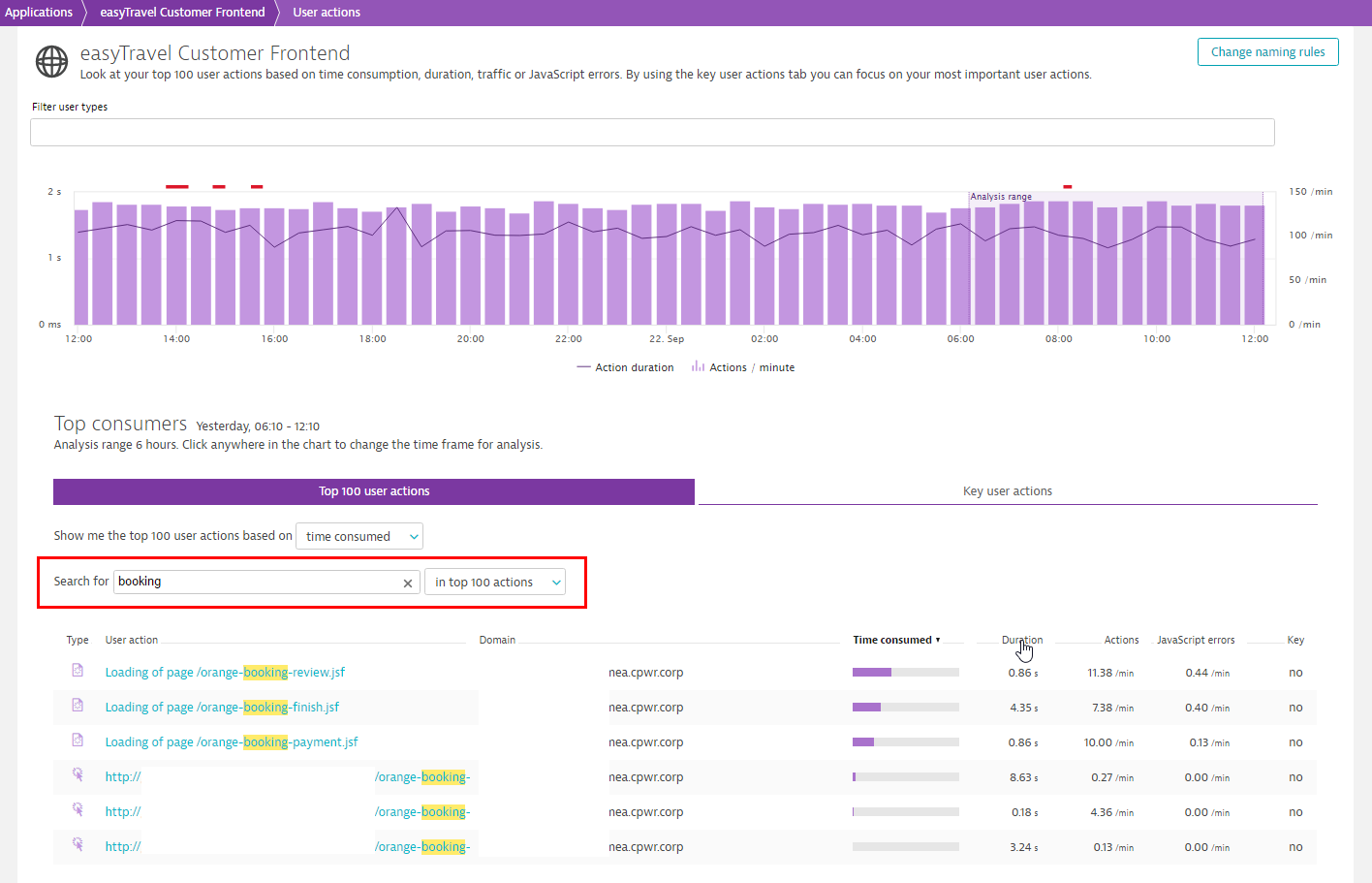
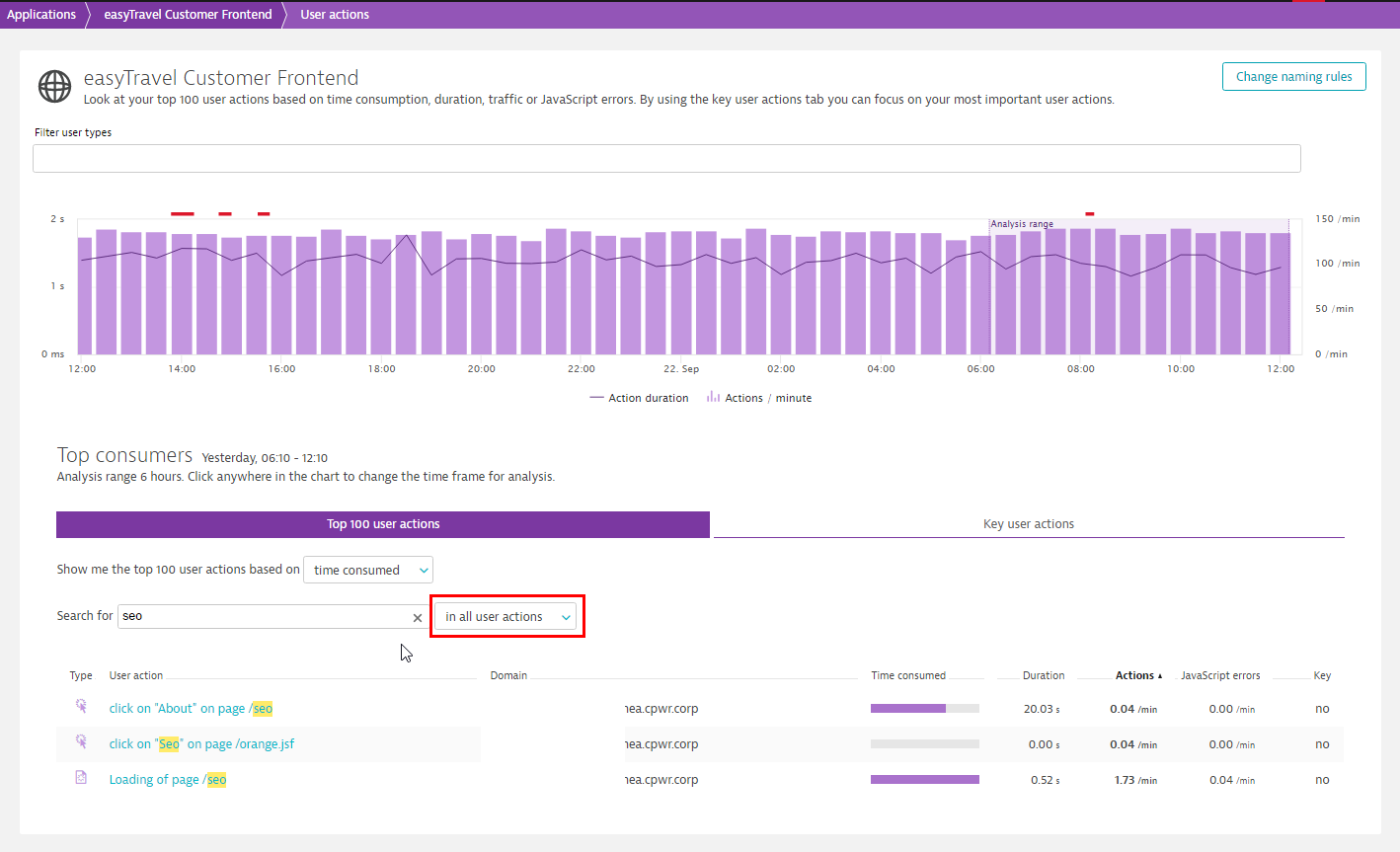

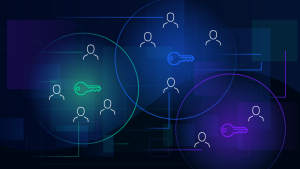
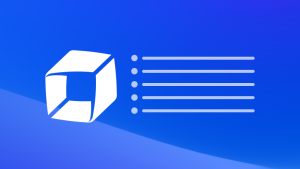
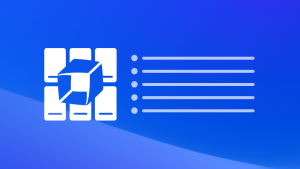

Looking for answers?
Start a new discussion or ask for help in our Q&A forum.
Go to forum